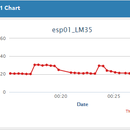Introduction: Start Raspberry Pi Without Screen/Monitor
Hello everyone.
Today I am going to demonstrate how to use raspberry pi without a screen/monitor.
My second instructable is how to connect raspberry pi with laptop screen via VNCServer.
Step 1: Things That You Need
1) Raspberry pi (any model)
2) USB power supply
3) Micro SD card 8 GB or more (I recommend 16 GB class 10)
4) Ethernet cable or LAN
Step 2: Setup SD Card
1) First download SD Formatter (Windows) by accepting the terms & conditions and then format your SD card.
2) Download the Raspbian image.
Step 3: Write Image to SD Card
I have used Win 32 Disk Imager.
For Windows: Win 32 Disk Imager (recommended).
For Linux: DD tool is used.
Insert the sd card to your computer. Open win32diskimager were you need to provide the path of image file which you have downloaded and extracted to folder. Click on “write” to write image to SD card. After writing you will get a conformation. If it show some error then eject and try again.
Note that if you want to change any file or format that SD card than you need to insert SD card in particular USB port which you have used to write the image file. For formatting use that SD formatter so it can recover your original memory block.
Step 4: Assigning IP to Your Pi
1) After writing the image to the SD card, Open the SD card data through File Explorer.
2) The image loaded SD card will display less memory like 40 Mb used of 59 Mb. Now it is ready to insert in the raspberry pi.
3) Now insert the SD card to the raspberry pi.
4) Connect the power supply. After connecting you will see that the Act LED will blink for some time.
5) Wait for 3-5 min then disconnect the power supply.
6) Eject the SD card and insert it to the computer.
7) Now open the SD card and navigate to "cmdline.txt"
8) Open the file using notepad. At the end of the line after "rootwait" you have to add "ip=192.168.137.4".
"rootwait ip=192.168.137.4" (without quotes).
9) After assigning the IP to your pi save the file, eject the SD card and insert it into your pi.
10) Change your computer IP address.
Navigate to Control Panel > Network and Sharing Centre > Change Adapter Settings. Open "Local Area Connection/Ethernet" > open(TCP/IPv4)'s properties. Select "Use the following IP address"
IP address: 192.168.137.1 Subnet Mask: 255.255.255.0
click "ok"
Step 5: Control Your Pi Via SSH Using PuTTY
Now connect the power supply and LAN wire from your computer to pi.
Download PuTTY (Windows).
After downloading open it and type your pi's IP address (192.168.137.4). Select connection type SSH and press open. In PuTTY command prompt you will get
login: pi
password: raspberry (default for Raspbian image)
You can control your pi's LXterminal using SSH.