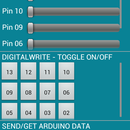Introduction: IR Remote Control Station for Android - TURN THE TV DOWN
NOTE: THIS GUIDE CAN ALSO BE FOUND ON TECHBITAR.COM
UPDATE
Nov 28, 2013: Featured on Dangerous Prototypes http://goo.gl/FjwNoQ
INTRODUCTION
In this guide I will explain the making and operation of a simple Arduino-based IR Remote Control Station (IR Station) circuit that will be used to take commands from Android over Bluetooth then translate and send out corresponding IR remote control commands. You can use the IR Station to automate most IR remote controlled gadgets to turn gadgets on/off or to increase/decrease volume, brightness, speed and so on.
For this guide, as an example, I will use the IR Remote Control Station to fight back against loud and annoying TV and radio commercials by sensing the audio level with Android/SensoDuino then sensing remote control commands to turn down the volume.
In more technical terms, I will automate the process of monitoring the volume coming out of a TV or stereo with the help of an Android app SensoDuino to automatically reduce the volume during abrupt loud commercials or even when teenagers around the house blast the TV or stereo. You can apply the concepts discussed here to almost anything with an IR remote control. With the use of a potentiometer you can control the threshold of noise.
SENSODUINO
Think of the SensoDuino Android app as a dozen or more free virtual shields for your Arduino each supporting a different sensor and function. All you need is your Android phone, Arduino, and a $10 HC-05 Bluetooth module. SensoDuino captures data from sensors built into your Android mobile device such as GPS, audio, gyro, date/time then transmits this data over an HC-05 Bluetooth (or comparable) module to Arduino or any device equipped with Bluetooth capabilities be it Windows PC, Mac, or microcontroller.
MAJOR PROJECT STEPS
There are four major steps to building and operating the IR Remote Control Station.
UPDATE
Nov 28, 2013: Featured on Dangerous Prototypes http://goo.gl/FjwNoQ
INTRODUCTION
In this guide I will explain the making and operation of a simple Arduino-based IR Remote Control Station (IR Station) circuit that will be used to take commands from Android over Bluetooth then translate and send out corresponding IR remote control commands. You can use the IR Station to automate most IR remote controlled gadgets to turn gadgets on/off or to increase/decrease volume, brightness, speed and so on.
For this guide, as an example, I will use the IR Remote Control Station to fight back against loud and annoying TV and radio commercials by sensing the audio level with Android/SensoDuino then sensing remote control commands to turn down the volume.
In more technical terms, I will automate the process of monitoring the volume coming out of a TV or stereo with the help of an Android app SensoDuino to automatically reduce the volume during abrupt loud commercials or even when teenagers around the house blast the TV or stereo. You can apply the concepts discussed here to almost anything with an IR remote control. With the use of a potentiometer you can control the threshold of noise.
SENSODUINO
Think of the SensoDuino Android app as a dozen or more free virtual shields for your Arduino each supporting a different sensor and function. All you need is your Android phone, Arduino, and a $10 HC-05 Bluetooth module. SensoDuino captures data from sensors built into your Android mobile device such as GPS, audio, gyro, date/time then transmits this data over an HC-05 Bluetooth (or comparable) module to Arduino or any device equipped with Bluetooth capabilities be it Windows PC, Mac, or microcontroller.
MAJOR PROJECT STEPS
There are four major steps to building and operating the IR Remote Control Station.
- WIRE THE IR STATION: Gather the components and wire them according to the diagrams in the next section.
- CAPTURE YOUR REMOTE CONTROL IR CODES: Capture & decode your remote control Volume Down button (or any other remote function). This feature is included in the IR Station.
- MODIFY & UPLOAD ARDUINO FIRMWARE: Update the Arduino IR Station sketch with the remote control button codes captured from step 2 and upload the program to your Arduino.
- OPERATE THE IR STATION: Power the IR Station and place it next to your TV or any remote controlled gadget. Make sure the transmitter LED's top is facing your TV's IR receiver. Use the potentiometer to determine at what point you want the IR Station to kick in and start sending IR codes such as Volume Down, Off/On, Mute, Forward/Rewind, etc. Fine-tune the parameters of the Arduino program and the potentiometer until you get the desired results.
Step 1: OPERATIONAL OVERVIEW
The star of the IR Station show is the SensoDuino free Android app which harnesses the sensors and functions of your Android phone then shares that info over Bluetooth with Arduino or any microcontroller with a serial Bluetooth transceiver. SensoDuino will pipe the Audio volume level data to the Arduino in the IR station via the HC-05 Bluetooth. The program running on Arduino will compare the audio sensor data it receives to a noise threshold you set with the potentiometer (or a constant value set in your program) and if the audio value is greater than our threshold of noise, Arduino transmits an IR signal to reduce the volume. It will continue to transit the volume down IR signal until the audio level is below the threshold value.
Step 2: BUILD THE IR STATION CIRCUIT
Obtain the parts below and wire them accordingly.
COMPONENTS
HARDWARE
SOFTWARE
Ken Shirriff did an amazing job with his robust IRremote library.
WIRING THE IR STATION CIRCUIT
IR TRANSMITTER LED
IR 38KHZ RECEIVER (BULGE FACING YOU)
10K OHM POTENTIOMETER
HC-05 BLUETOOTH MODULE (BREAKOUT BOARD)
COMPONENTS
HARDWARE
- HC-05 Bluetooth serial module. I got it for less than $10 from ebay.com
- IR 940nm LED Transmitter .($0.10 from ebay)
- IR Receiver 38Khz 3-pin not the 2-pin LEDs. ($1 from ebay) I got mine from Tayda2009.
- 10K Ohms potentiometer.
- 3 x 1K Ohms resistor.
- 2K Ohms resistor.
- Breadboard & jumper wires.
- Power: You can use USB power or any battery that can source 7V to 12V and over 500mA.
SOFTWARE
- SensoDuino free Android app from Google Play.
- The Arduino IDE (Download from http://arduino.cc/en/Main/Software)
- IRremote library. Download from https://github.com/shirriff/Arduino-IRremote and extract the content of the zip file to folder Arduino\libraries\IRremote
Ken Shirriff did an amazing job with his robust IRremote library.
WIRING THE IR STATION CIRCUIT
IR TRANSMITTER LED
- Cathode (Negative/The short pin) ---> Arduino GND
- Anode (Positive/The long pin) ---> 1K Ohm ---> Arduino pin 3 (PWM)
IR 38KHZ RECEIVER (BULGE FACING YOU)
- Right pin ---> Arduino 5V pin
- Middle pin ---> Arduino GND pin
- Left pin ---> Arduino 11 pin (PWM)
10K OHM POTENTIOMETER
- Middle pin ---> Arduino Analog 05 Pin
- Left pin ---> Arduino GND pin
- Right Pin --- Arduino 5V pin
HC-05 BLUETOOTH MODULE (BREAKOUT BOARD)
- GND pin ---> Arduino GND pin
- VCC (5V) pin ---> Arduino 5V pin
- TX pin ---> Arduino Uno RX (pin 0)
- RX pin ---> The Joint between 1K Ohm & 2K Ohm resistors
- 1K Ohm resistor --> Arduino Uno TX (pin 1)
- 2K Ohm resistor --> GND
Step 3: DECODE YOUR REMOTE CONTROL BUTTONS
There are many remote control protocols out there supported by leading vendors such as Sony, NEC, Panasonic, etc. If your TV is not one of those brand named, chances are its remote control adheres to one of the popular remote control protocols supported by the leading vendors.
Since our gadget needs to simulate sending a Volume Down remote control command whenever the TV volume is too high, we need to figure out what's the code for any particular TV remote. This is done easily using the example program provided by the IRremote library.
With the IR Station fully wired, connect your Arduino to your PC.
From the Arduino IDE, load the example file IRrecvDump which can be found under menu File/Examples/IRremote
Open the Arduino IDE serial monitor.
Point your remote control at the IR LED receiver (3 pin) and press the Volume Down button. You will see numbers being displayed on the Serial Monitor.
Record the short number generated when you pressed your remote button. In my case, the volume down button was 1CE3E817 and the bit count (e.g. 32 bit) which I will see in my Arduino program. You need to replace my remote code with your captured remote control code for your Volume Down button.
Since our gadget needs to simulate sending a Volume Down remote control command whenever the TV volume is too high, we need to figure out what's the code for any particular TV remote. This is done easily using the example program provided by the IRremote library.
With the IR Station fully wired, connect your Arduino to your PC.
From the Arduino IDE, load the example file IRrecvDump which can be found under menu File/Examples/IRremote
Open the Arduino IDE serial monitor.
Point your remote control at the IR LED receiver (3 pin) and press the Volume Down button. You will see numbers being displayed on the Serial Monitor.
Record the short number generated when you pressed your remote button. In my case, the volume down button was 1CE3E817 and the bit count (e.g. 32 bit) which I will see in my Arduino program. You need to replace my remote code with your captured remote control code for your Volume Down button.
Step 4: PREPARE THE ARDUINO PROGRAM FOR THE IR STATION
The Arduino program in this guide is based on the template sensoduino.ino which captures sensor data sent over Bluetooth by from your Android device. The modifications involve intercepting the Audio sensor data sent over Bluetooth serial then measuring the audio sensor reading to see if it's above a threshold set by the potentiometer. If so, send an IR remote control command to the TV or stereo to bring the volume down. You can easily change this sample code to send different remote control functions on other gadgets.
This Arduino program works for most remote controls but you need to tell it about your remote control protocol from the info you gathered in the previous step when you decoded your remote control buttons using IRrecvDump utility.
It's possible to make the remote selection dynamic during run time so you don't have to change and upload code but for this guide I will keep it simple.
At the beginning of the Arduino program below there is a number of lines starting with
#define LABEL NUMBER. Change the NUMBER value to control how the IR Station works. Here's an explanation of the relevant LABEL constants.
REMOTE BUTTON CODE & BIT
#define REMOTE_CODE Your remote code as returned by the IRrecvDump decoder utility prefixed with "0x"
#define REMOTE_BIT Your remote code data size as returned by the IRrecvDump decoder utility.
VOLUME LEVEL THRESHOLD
#define THRESHOLD_VALUE
If you don't plan to use the potentiometer to determine the threshold value that will be used to trigger the IR transmission, change the THRESHOLD_VALUE value to match your requirements. This is the number that decides at what point the Arduino will start transmitting the IR code, in our case the Volume Down IR codes
VOLUME CHANGE INTENSITY
#define REPEAT_TX (from 1 to as many as you want. Start with 3 then fine tune)
Change how many times you want the IR remote code transmitted to the TV or remote controlled device. If you want more drastic drop in TV volume increase this number. If you want a more gradual change in volume, lower this number.
/============================================================================
// You can copy & paste this code into Arduino and upload it
/*
PROJECT: SensoDuino IR Remote Control Station 0.1
PROGRAMMER: Hazim Bitar (techbitar.com)
DATE: NOV 25, 2013
FILE: sensoduino_ir_station.ino (based on sensoduino.ino)
LICENSE: Public domain
*/
#include <IRremote.h>
#define THRESHOLD_VALUE 0 // Set critical level to detect. Ignore if potentiometer is used
#define REPEAT_TX 3 // How many times to transmit the IR remote code
#define REMOTE_CODE 0x1CE3E817 // remote code to transmit for volume down for my TV. Replace with your device IR code
#define REMOTE_BIT 32
#define LED 13 // LED used to blink when volume too high
IRsend irsend; // instantiate IR object
#define START_CMD_CHAR '>'
#define END_CMD_CHAR '\n'
#define DIV_CMD_CHAR ','
#define DEBUG 1 // Set to 0 if you don't want serial output of sensor data
String inText;
float value0, value1, value2; // vars containing sensor values.
void setup() {
// This is the Sensor Help List for sensor numbers
Serial.begin(9600); // 9600 is the default speed of the HC-05 and most Bluetooth serial modules
Serial.println("\nSensoDuino 0.13 by TechBitar.com (2013).\n");
Serial.println("Android Sensor Type No: ");
Serial.println("1- ACCELEROMETER (m/s^2 - X,Y,Z)");
Serial.println("2- MAGNETIC_FIELD (uT - X,Y,Z)");
Serial.println("3- ORIENTATION (yaw, pitch, roll)");
Serial.println("4- GYROSCOPE (rad/s - X,Y,Z)");
Serial.println("5- LIGHT (SI lux)");
Serial.println("6- PRESSURE (hPa millibar)");
Serial.println("7- DEVICE TEMPERATURE (C)");
Serial.println("8- PROXIMITY (Centimeters or 1,0)");
Serial.println("9- GRAVITY (m/s^2 - X,Y,Z)");
Serial.println("10- LINEAR_ACCELERATION (m/s^2 - X,Y,Z)");
Serial.println("11- ROTATION_VECTOR (X,Y,Z)" );
Serial.println("12- RELATIVE_HUMIDITY (%)");
Serial.println("13- AMBIENT_TEMPERATURE (C)");
Serial.println("14- MAGNETIC_FIELD_UNCALIBRATED (uT - X,Y,Z)");
Serial.println("15- GAME_ROTATION_VECTOR (X,Y,Z)");
Serial.println("16- GYROSCOPE_UNCALIBRATED (rad/s - X,Y,Z)");
Serial.println("17- SIGNIFICANT_MOTION (1,0)");
Serial.println("95 - TIME (H,M,S)");
Serial.println("96 - DATE (Y,M,D)");
Serial.println("97 - AUDIO (Vol.)");
Serial.println("98 - GPS1 (lat., long., alt.)");
Serial.println("99 - GPS2 (bearing, speed, date/time)");
Serial.println("\n\nNOTE: IGNORE VALUES OF 99.99\n\n");
Serial.flush();
pinMode(LED, OUTPUT);
}
void loop()
{
Serial.flush();
int inCommand = 0;
int sensorType = 0;
unsigned long logCount = 0L;
char getChar = ' '; //read serial
// wait for incoming data
if (Serial.available() < 1) return; // if serial empty, return to loop().
// parse incoming command start flag
getChar = Serial.read();
if (getChar != START_CMD_CHAR) return; // if no command start flag, return to loop().
// parse incoming pin# and value
sensorType = Serial.parseInt(); // read sensor typr
logCount = Serial.parseInt(); // read total logged sensor readings
value0 = Serial.parseFloat(); // 1st sensor value
value1 = Serial.parseFloat(); // 2rd sensor value if exists
value2 = Serial.parseFloat(); // 3rd sensor value if exists
// Show sensor and values of sensors for debugging.
if (DEBUG) {
Serial.print("Sensor type: ");
Serial.println(sensorType);
Serial.print("Sensor log#: ");
Serial.println(logCount);
Serial.print("Val[0]: ");
Serial.println(value0);
Serial.print("Val[1]: ");
Serial.println(value1);
Serial.print("Val[2]: ");
Serial.println(value2);
Serial.println("-----------------------");
delay(10);
}
// Change the sensor number to match the senor you which to read. See Sensor Help List above.
if (sensorType != 97) return; // If I am not reading Audio Sensor values, go back and keep reading.
// Read the potentiometer value (0-1023)or assign VolValue
// to constant THRESHOLD_VALUE if you don't want to use the potentiometer.
int volValue = analogRead(A5);
// Since my audio sensor on my Arduino returns values from 0 to 32K I will map it to Analog min/max
float volLimit = volValue * (32000 / 1023.0); // 32K is about max returned by SensoDuino Audio sensor
int soundLevel = value0; // Read the sound sensor from SensoDuino (Bluetooth)
if(soundLevel > volLimit) // Compare to noise level threshold set by potentiometer.
{
digitalWrite(LED,HIGH); // while transmitting IR turn LED on
delay(200);
for (int txCount = 0; txCount < REPEAT_TX; txCount++) { // Transmit the IR remote code
irsend.sendNEC(REMOTE_CODE , REMOTE_BIT); // See commented list below and replace to match your IR system
delay(200);
// Uncomment the function that matches your remote control protocol as shown by IRrecvDump
// irsend.sendNEC(REMOTE_CODE, REMOTE_BIT);
// irsend.sendSony(REMOTE_CODE, REMOTE_BIT);
// irsend.sendRC5(REMOTE_CODE, REMOTE_BIT);
// irsend.sendRC6(REMOTE_CODE, REMOTE_BIT);
}
}
digitalWrite(LED,LOW); // when done transmitting IR, turn LED off
}
This Arduino program works for most remote controls but you need to tell it about your remote control protocol from the info you gathered in the previous step when you decoded your remote control buttons using IRrecvDump utility.
It's possible to make the remote selection dynamic during run time so you don't have to change and upload code but for this guide I will keep it simple.
At the beginning of the Arduino program below there is a number of lines starting with
#define LABEL NUMBER. Change the NUMBER value to control how the IR Station works. Here's an explanation of the relevant LABEL constants.
REMOTE BUTTON CODE & BIT
#define REMOTE_CODE Your remote code as returned by the IRrecvDump decoder utility prefixed with "0x"
#define REMOTE_BIT Your remote code data size as returned by the IRrecvDump decoder utility.
VOLUME LEVEL THRESHOLD
#define THRESHOLD_VALUE
If you don't plan to use the potentiometer to determine the threshold value that will be used to trigger the IR transmission, change the THRESHOLD_VALUE value to match your requirements. This is the number that decides at what point the Arduino will start transmitting the IR code, in our case the Volume Down IR codes
VOLUME CHANGE INTENSITY
#define REPEAT_TX (from 1 to as many as you want. Start with 3 then fine tune)
Change how many times you want the IR remote code transmitted to the TV or remote controlled device. If you want more drastic drop in TV volume increase this number. If you want a more gradual change in volume, lower this number.
/============================================================================
// You can copy & paste this code into Arduino and upload it
/*
PROJECT: SensoDuino IR Remote Control Station 0.1
PROGRAMMER: Hazim Bitar (techbitar.com)
DATE: NOV 25, 2013
FILE: sensoduino_ir_station.ino (based on sensoduino.ino)
LICENSE: Public domain
*/
#include <IRremote.h>
#define THRESHOLD_VALUE 0 // Set critical level to detect. Ignore if potentiometer is used
#define REPEAT_TX 3 // How many times to transmit the IR remote code
#define REMOTE_CODE 0x1CE3E817 // remote code to transmit for volume down for my TV. Replace with your device IR code
#define REMOTE_BIT 32
#define LED 13 // LED used to blink when volume too high
IRsend irsend; // instantiate IR object
#define START_CMD_CHAR '>'
#define END_CMD_CHAR '\n'
#define DIV_CMD_CHAR ','
#define DEBUG 1 // Set to 0 if you don't want serial output of sensor data
String inText;
float value0, value1, value2; // vars containing sensor values.
void setup() {
// This is the Sensor Help List for sensor numbers
Serial.begin(9600); // 9600 is the default speed of the HC-05 and most Bluetooth serial modules
Serial.println("\nSensoDuino 0.13 by TechBitar.com (2013).\n");
Serial.println("Android Sensor Type No: ");
Serial.println("1- ACCELEROMETER (m/s^2 - X,Y,Z)");
Serial.println("2- MAGNETIC_FIELD (uT - X,Y,Z)");
Serial.println("3- ORIENTATION (yaw, pitch, roll)");
Serial.println("4- GYROSCOPE (rad/s - X,Y,Z)");
Serial.println("5- LIGHT (SI lux)");
Serial.println("6- PRESSURE (hPa millibar)");
Serial.println("7- DEVICE TEMPERATURE (C)");
Serial.println("8- PROXIMITY (Centimeters or 1,0)");
Serial.println("9- GRAVITY (m/s^2 - X,Y,Z)");
Serial.println("10- LINEAR_ACCELERATION (m/s^2 - X,Y,Z)");
Serial.println("11- ROTATION_VECTOR (X,Y,Z)" );
Serial.println("12- RELATIVE_HUMIDITY (%)");
Serial.println("13- AMBIENT_TEMPERATURE (C)");
Serial.println("14- MAGNETIC_FIELD_UNCALIBRATED (uT - X,Y,Z)");
Serial.println("15- GAME_ROTATION_VECTOR (X,Y,Z)");
Serial.println("16- GYROSCOPE_UNCALIBRATED (rad/s - X,Y,Z)");
Serial.println("17- SIGNIFICANT_MOTION (1,0)");
Serial.println("95 - TIME (H,M,S)");
Serial.println("96 - DATE (Y,M,D)");
Serial.println("97 - AUDIO (Vol.)");
Serial.println("98 - GPS1 (lat., long., alt.)");
Serial.println("99 - GPS2 (bearing, speed, date/time)");
Serial.println("\n\nNOTE: IGNORE VALUES OF 99.99\n\n");
Serial.flush();
pinMode(LED, OUTPUT);
}
void loop()
{
Serial.flush();
int inCommand = 0;
int sensorType = 0;
unsigned long logCount = 0L;
char getChar = ' '; //read serial
// wait for incoming data
if (Serial.available() < 1) return; // if serial empty, return to loop().
// parse incoming command start flag
getChar = Serial.read();
if (getChar != START_CMD_CHAR) return; // if no command start flag, return to loop().
// parse incoming pin# and value
sensorType = Serial.parseInt(); // read sensor typr
logCount = Serial.parseInt(); // read total logged sensor readings
value0 = Serial.parseFloat(); // 1st sensor value
value1 = Serial.parseFloat(); // 2rd sensor value if exists
value2 = Serial.parseFloat(); // 3rd sensor value if exists
// Show sensor and values of sensors for debugging.
if (DEBUG) {
Serial.print("Sensor type: ");
Serial.println(sensorType);
Serial.print("Sensor log#: ");
Serial.println(logCount);
Serial.print("Val[0]: ");
Serial.println(value0);
Serial.print("Val[1]: ");
Serial.println(value1);
Serial.print("Val[2]: ");
Serial.println(value2);
Serial.println("-----------------------");
delay(10);
}
// Change the sensor number to match the senor you which to read. See Sensor Help List above.
if (sensorType != 97) return; // If I am not reading Audio Sensor values, go back and keep reading.
// Read the potentiometer value (0-1023)or assign VolValue
// to constant THRESHOLD_VALUE if you don't want to use the potentiometer.
int volValue = analogRead(A5);
// Since my audio sensor on my Arduino returns values from 0 to 32K I will map it to Analog min/max
float volLimit = volValue * (32000 / 1023.0); // 32K is about max returned by SensoDuino Audio sensor
int soundLevel = value0; // Read the sound sensor from SensoDuino (Bluetooth)
if(soundLevel > volLimit) // Compare to noise level threshold set by potentiometer.
{
digitalWrite(LED,HIGH); // while transmitting IR turn LED on
delay(200);
for (int txCount = 0; txCount < REPEAT_TX; txCount++) { // Transmit the IR remote code
irsend.sendNEC(REMOTE_CODE , REMOTE_BIT); // See commented list below and replace to match your IR system
delay(200);
// Uncomment the function that matches your remote control protocol as shown by IRrecvDump
// irsend.sendNEC(REMOTE_CODE, REMOTE_BIT);
// irsend.sendSony(REMOTE_CODE, REMOTE_BIT);
// irsend.sendRC5(REMOTE_CODE, REMOTE_BIT);
// irsend.sendRC6(REMOTE_CODE, REMOTE_BIT);
}
}
digitalWrite(LED,LOW); // when done transmitting IR, turn LED off
}