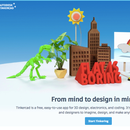Introduction: 2D to 3D Tealight Holder
This instructable details how you can make tea light candle holders with your own 2D images on the side panels.
These are perfect for any time of the year. I made one for my mother for Mother's Day. Halloween is coming up, I provided a few examples. What will you make? If you're not a teacher and you want to make this for yourself, skip down to step 3.
Pictures show panel frame 5mm, images 4 or 3 mm, and white panel 2mm. Monster of Frankenstein panel was clear PLA on spotted white ABS slurry on the print bed to create the cloudy effect.
This is written for teachers to use with students. Although this project can be easily modified for any grade, the instructions and questions are written for 6th grade geometry http://www.corestandards.org/Math/Content/6/G/A/4... using rectangles and triangles to create nets for 3 dimensional figures.
To maximize class time, teachers should have:
1. Experience with students learning Tinkercad prior to this activity (approximately 20 minutes)
2. Experience with converting pictures into .svg
3. Paper, cardboard, scissors, and tape for students to model their ideas prior to CAD modeling
4. In the case that the printer is single extrusion, white or clear filament for students to paint later.
Technical skills for students:
1. They should have completed the Tinkercad learn modules. If not, allow for an extra 20 minutes.
2. Transferring images to .svg. If not, allow for an extra 10 minutes.
Step 1: Draft the Idea
Let students be creative and sketch various polygonal shapes for a tea light holder.
1. Fold the handout in half. Give students 5-10 minutes to sketch out any tea light holder ideas they have in mind. Encourage creativity within polygonal lines.
**Mathematical modeling part. Try to get them to not create a rectangular prism. The wonderful mathematical discussions blossom from where they have to create a 3 dimensional shape that has different faces.**
2. Have students share with each other their ideas and decide on three most favorite designs (5-10 mins)
3. Unfold the paper to expose the bottom half and have students sketch the model on the left and sketch the drafts on the right. They should begin to think about the designs they want on each panel. (10-15 mins)
Step 2: Create Paper and Cardboard Model
This step is where the paper, cardboard, scissors, tape, and glue come in handy.
1. Students create a physical model of their favorite design. The nets from the previous page should guide them in the 2D pieces they need to cut. (20-30 mins)
2. The caveat in 3D modeling for this project is to avoid glue where possible. Right now, the pieces are held together by some adhesive. How would they design a way to lock all their pieces together? (allow 20-30 mins to design)
**Nets and proper measurement. Make sure the mathematics is present.**
Step 3: Onward to Tinkercad!
1. If students have not encountered Tinkercad before and they just created an account, they will automatically be in the Learn: Step-by-step Lessons. To check if they have completed the Step-by-step Lessons, click on the Tinkercad logo to the design home screen regardless of location after sign-in. Click "Learn" to go to the Learn: Step-by-step Lessons. Once students have completed the modules, proceed to #2
2. Create a project in the left panel and name it something. I named this project "Lantern Project". Store all designs related to this project in this project.
3. Create a new "3D Design"
4. Create a draft of their model. I chose a 6-piece rectangular prism design. It's entirely possible to have a solid print as well. Let students be creative and test their structural designs at this phase.
Step 4: Drawing to Inkscape .svg
1. Students draw their designs for each panel with a black marker. (If you have to upload the drawing for each student, you may modify this part to students having fewer drawings)
2. Scan the drawing and save as a file that you can later recall.
3. Download Inkscape if you do not have it yet. If you are on a Mac, you will need XQuartz.
4. File: Import (find the file of the drawing)
5. Click on the drawing so that it is selected.
6. Path: Trace Bitmap
7. Window will appear, click on the button "update" and make sure that your image shows up. Adjust accordingly. Click "ok" once you are done.
8. Make sure another image was created and you can click and drag it around.
9. Save this file as an .svg
Step 5: .svg to Tinkercad
1. In Tinkercad, click "import"
2. You can click and drag the file to the new window or search for your file.
3. If it says that your image is too big, I generally scale it to around 20% and deal with scaling up or down later.
4. The image imported may not be the size or height you want. Adjust accordingly. Also, you may be zoomed in the wrong part of the screen to see where it imported, so if you do not see the image, zoom out.
5. Place the image in the location you want in your panel. (note: color in Tinkercad does not dictate 3D printer filament color.)
6. My prints are dual extrusion so the white panel is not in this file. If you are single extrusion, add the panel to this file so that the panel and ghost will not print in disconnected pieces.
Step 6: Finishing
1. Export .stl from Tinkercad and you're ready to print!
2. Once the file completed downloading, if you click it, your computer should be set to be able to open it with a slicer for your 3D printer. I have a FlashForge Creator Pro, so for the ease of students using the printer, I use Makerbot Desktop.
3. Dual Extrusion: add the other file and set each file to a different extruder. Make sure all parts are connected prior to printing.
4. Single Extrusion: make sure all parts are connected prior to exporting for printing. Paint as necessary :)
5. While the tealight holders are printing, students go through each other's files and calculate surface area of each other's tealight holders. After they are printed, have students compare what they calculated from Tinkercad to measuring the actual item.
6. This works for any occasion. I am already printing Christmas ones. I also attached a picture of the one I made for my mother on Mother's Day.
ENJOY!