Introduction: 3D Print Aqueduct Planter
Every year I like to grow a variety of plants. Mostly herbs and peppers. But space in sunny areas is limited for me and anything growing in a pot I have a tendency to accidentally overwater during the summer months. Inspired by my internet searches on vertical planting to utilize space, I decided on creating my own "Aqueduct Planter" system. With an aqueduct planter system, planters can be hung vertically along a wall and modularly added on to as needed. Water is shared through the system, flowing from the top planters into the bottom, saturating the soil of each plant along the way.
For this purpose I could have used plastic bottles but unfortunately I lacked the needed bottles and saw more cons to reusing plastic bottles as planters for this project than 3D printing my own.
Cons of reusing plastic bottles:
- Cheap looking and unappealing for outside use even if decorated.
- Durability (would only last one summer outside against the weather and wildlife).
- Requires consumption of contents (lots of sugar if using soda bottles).
- Cost ( after printing 1 planter, the cost to print was calculated out to be below the cost of a 2 liter soda purchase with tax where I live.)
- Labour to modify one bottle to match a set.
Cons of 3D printing:
- Time
- Machine maintenance if and when needed.
- Filament Cost. (Can cost between $10- $50 USD for a 1kg roll depending on brand & where you get it from)
Past experience with upcycled planters vs 3D printed planters: the 3D printer planters I've made in the past for outdoor usage have always been more durable to weather changes and wildlife, low cost to make, and easy to produce a new one when needed. Based on my past experiences with reusable bottle planters vs 3d printed planters, I went ahead with designing my own in Fusion 360 and 3D printing the planters in a cheap PLA with plans to seal for outdoor usage.
In this Instructable, I will show you how to design your own modular vertical aqueduct planter system in Fusion 360 that can be 3D printed.
Supplies
- Fusion 360 ( or other 3d software)
- 3D Printer (minimum 8" x 8" x 7" build volume)
- 3D Filament
- Resin, Lacquer, or other spray paint to seal 3D printed planters.
- Twine
Step 1: Fusion 360: Basic Pot Shape
1. Before beginning, the size of the planters needs to be determined based on what is to be grown. Since the largest printer I own has a 8" x 8" x 7" build volume, and my plan was to grow herbs in these pots I decided about a 4" would be best suitable.
2. In Fusion 360 under the Create Menu, select Sphere. Set the diameter to 120 mm.

3. Create a box that covers the top half of the sphere. Combine the box to the sphere as a cut operation.

4. Select the top face of the sphere. Press the E key to bring up the Extrude tool. Extrude the tool at least 50mm.

5. Create another box that covers the back half of the sphere. Combine the box to the sphere as a cut operation.

6. Select the back face of the sphere from the resulting cut operation. Press the E key to bring up the Extrude operation again. Extrude the face at least 60mm.

7. Select the entire body of the sphere. Copy and paste the mesh to duplicate. Under the Modify Menu, select scale. Scale the duplicate mesh to around 0.9333

8. Use the Align tool located under the Modify Menu to center the duplicate to the original mesh. On the duplicate, select the top face and use the extrude tool extend the top half of the mesh beyond the top of the original.
Step 2: Fusion 360: Pot Spout
1. Create a new Cylinder shape from the Create Menu. Set the diameter to 20mm with a height of 75mm. Hit the M key on your keyboard to bring up the move tool. Rotate the cylinder 45 degrees.
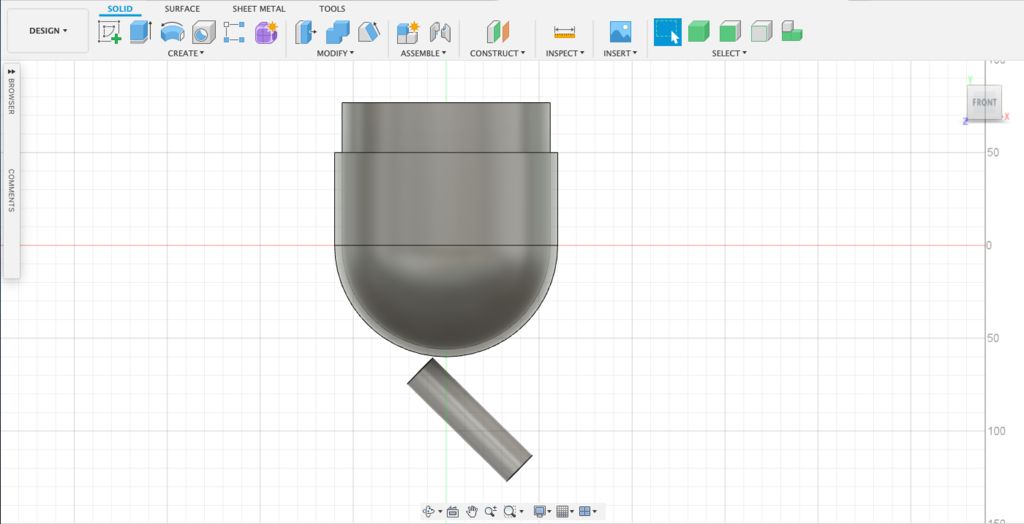
2. Under the Modify Menu, select the Draft tool. Set the bottom face of the cylinder as the Plane and the side of the cylinder face as the Faces. Set the Angle to about 5 degrees to create a cone shape out of the cylinder.

3. Select the entire body of the now cone mesh. Copy and paste the mesh to create a duplicate. Under the Modify menu, select scale. Scale the duplicate cone mesh to around 0.82. Use the Align tool under the Modify menu to center the duplicate to inside the original.
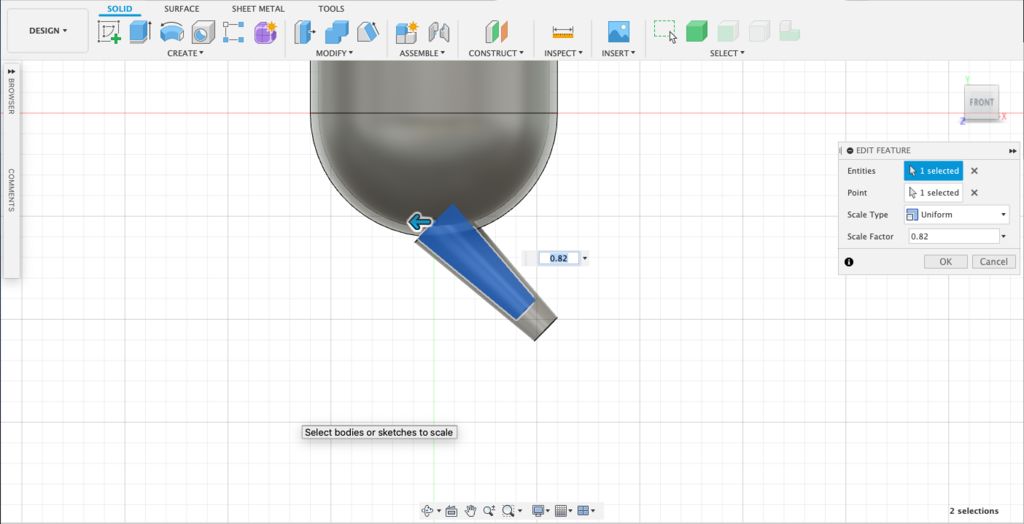
4. On the duplicate, select the bottom face. Using the Move tool, drag the face to extend beyond the other cone mesh.
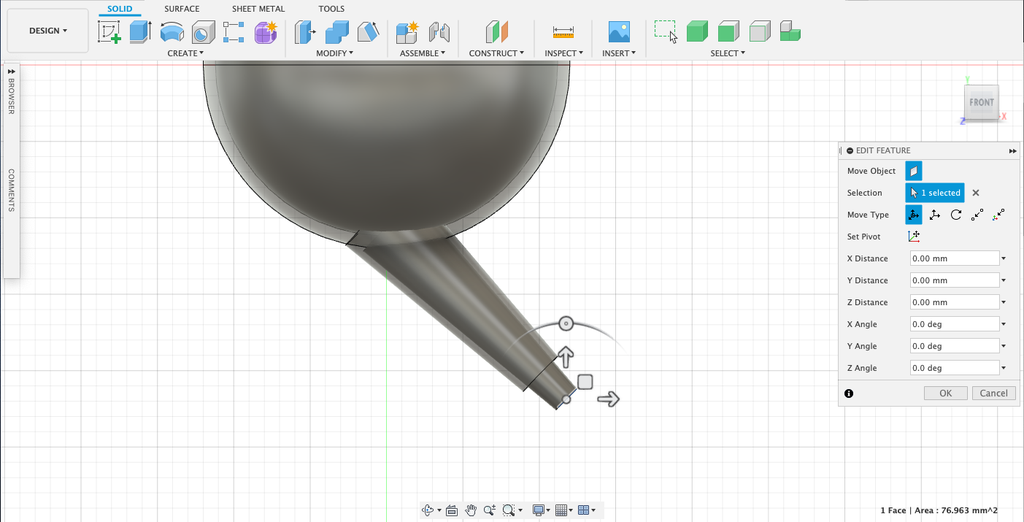
5. Using the Move tool again, move both meshes to the side of the pot.
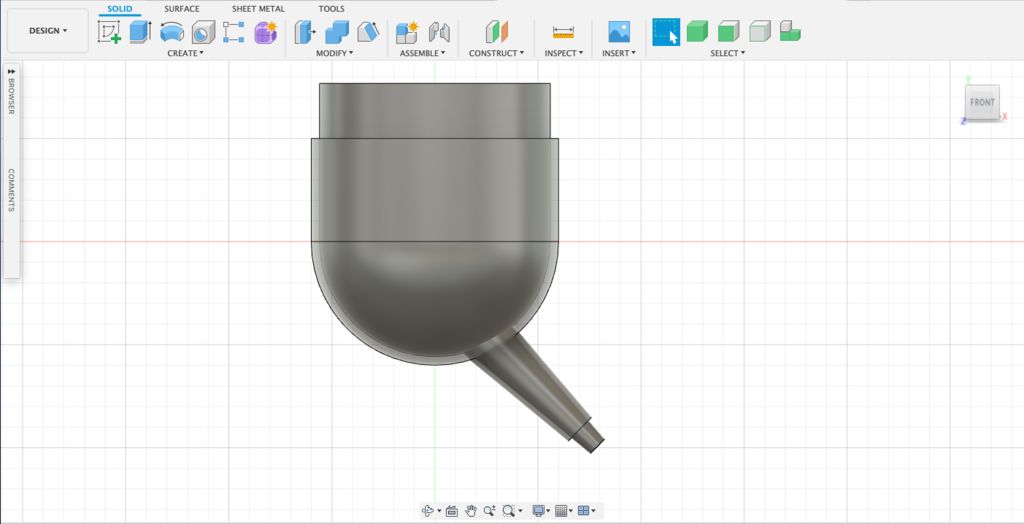
6. Create a new cylinder. Set the diameter to 20mm and the height to 10mm. Move the cylinder to center of the outer cone shape and align with the bottom edge.
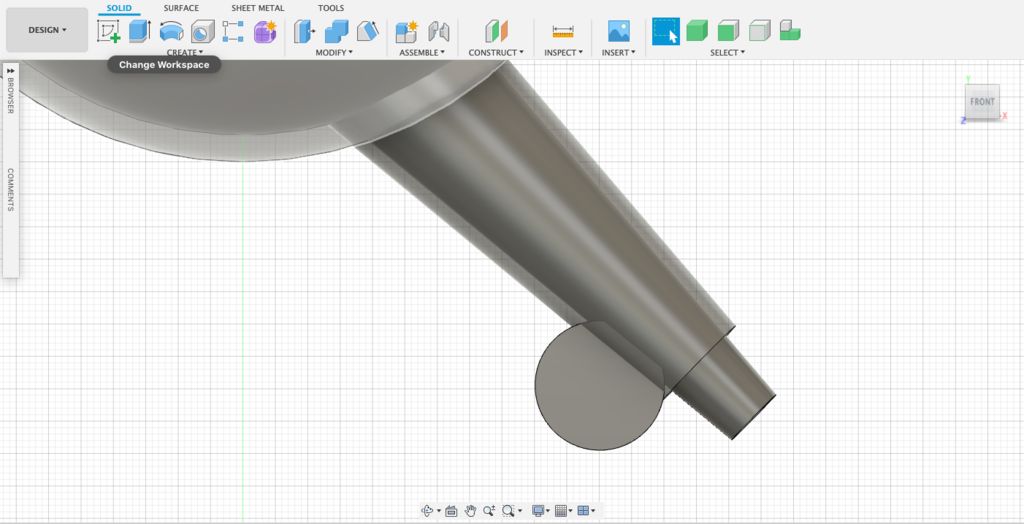
7. Using the Combine tool under the Modify Menu, Combine the outer pot shape, the outer cone, and the cylinder as a Join operation. Rename this Planter in the the Browser hierarchy.
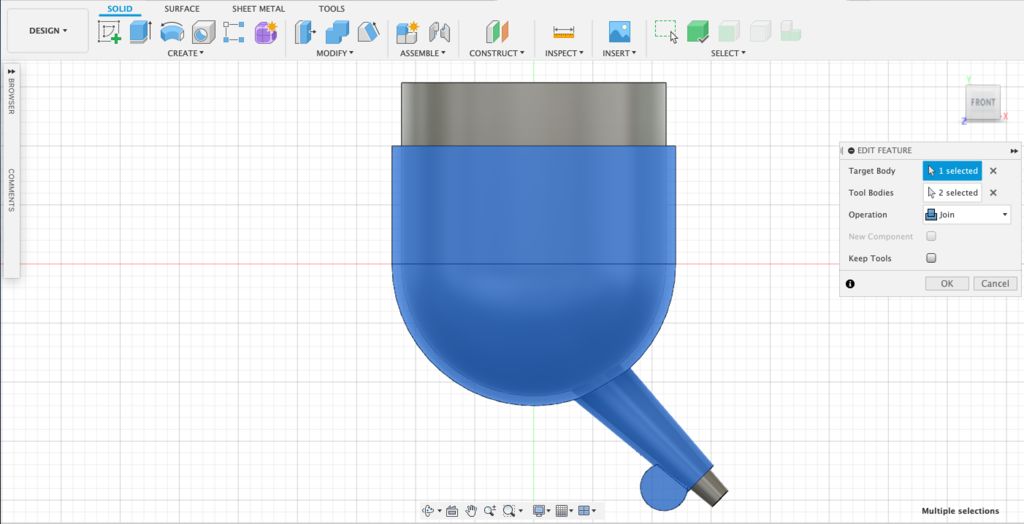
8. Combine the remaining shapes to the Planter as a Cut operation.
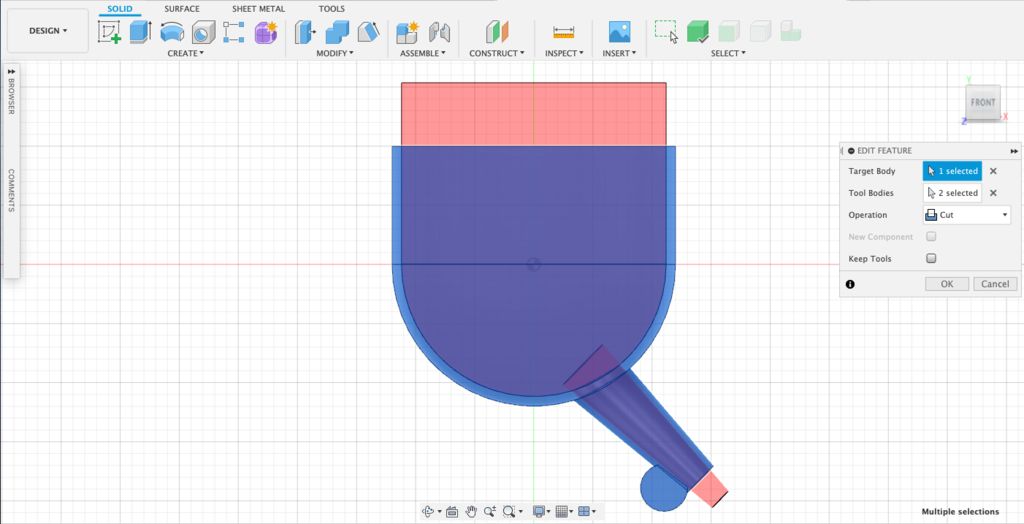
9. Press F on the keyboard to bring up the Fillet tool. Select the outside edge where the spout joins the pot. Set the fillet to about 20mm
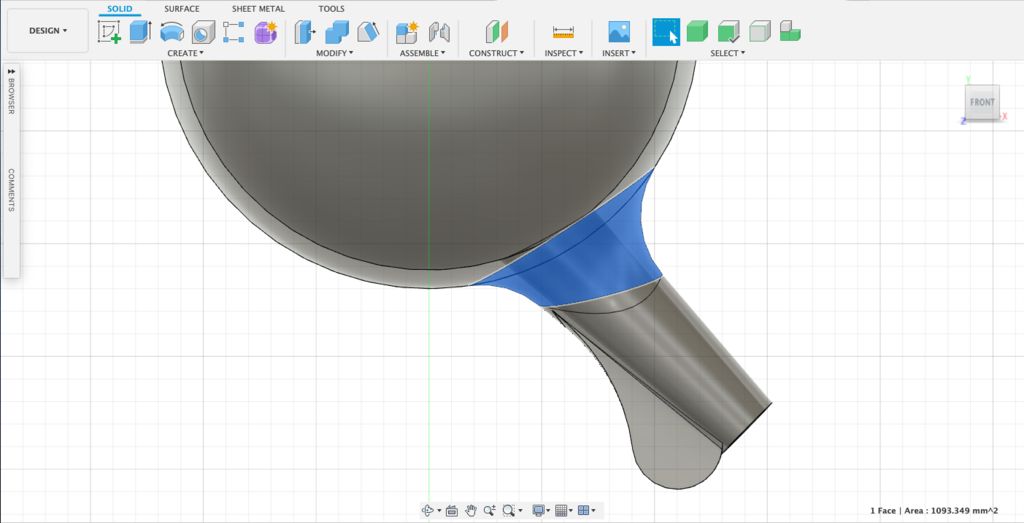
10. Using the Fillet tool round out hard edges on the spout with 1-2mm
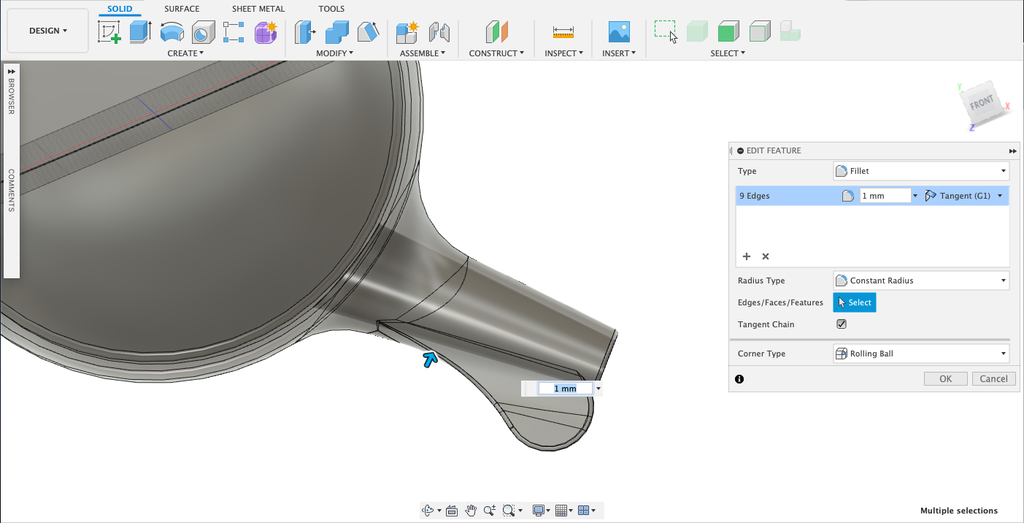
11. Measure the top ledge wall thickness of the planter (For me it was 4mm). Create a new box to be used as a cut out for the spout to slip onto the lower planter. Be sure to add a 0.25mm tolerance factor. In my case I made a box that was 4.25 mm x 17 mm x 20mm. Move the box into place of where the cylinder shape is on the spout.

12. Create a cylinder that is 4.3mm in diameter and 20mm in height. Move this into the lower spout cylinder in the opposite direction of the cutout box. This is going to be a cutout for a pin to secure the lower attached planter.
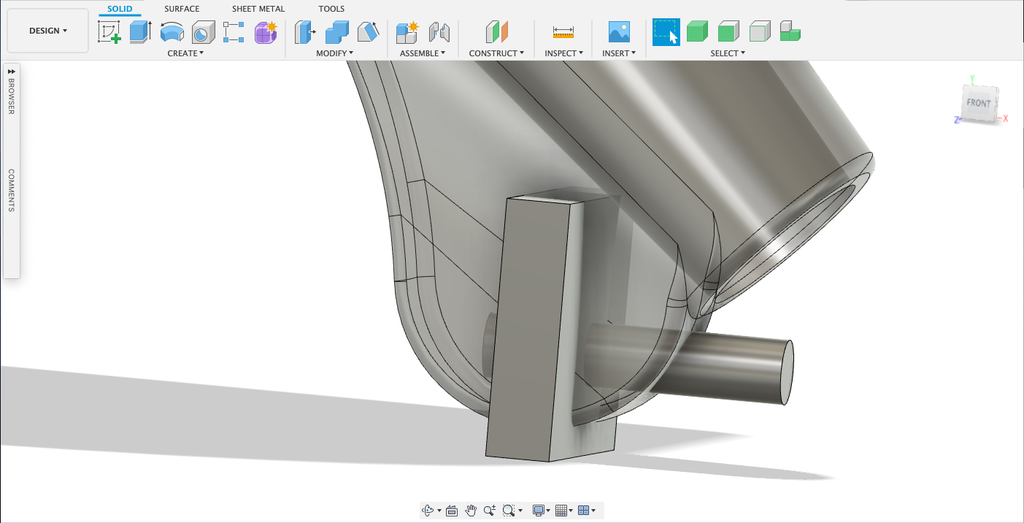
13. Using the Combine tool, combine the box and cylinder to the planter as a Cut operation
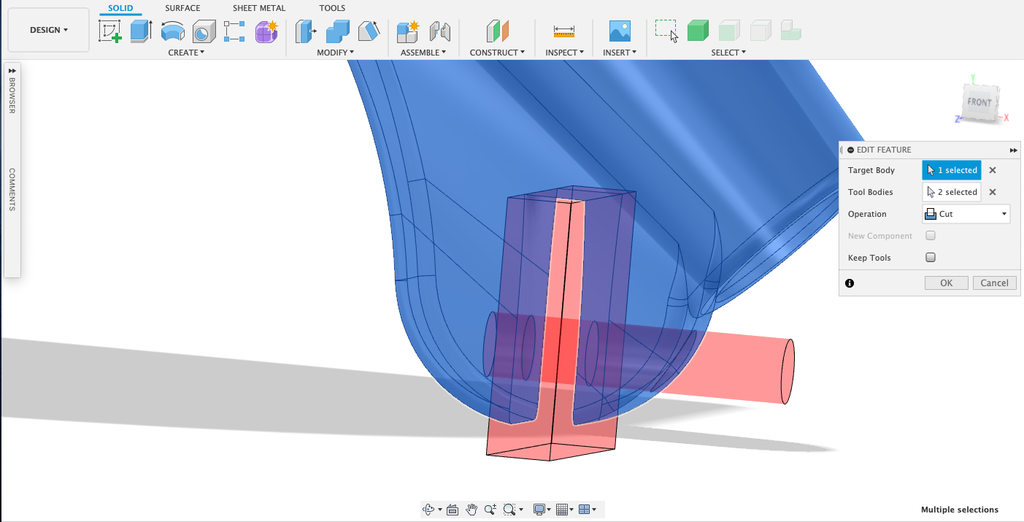
14. Create a cylinder on the side of the planter. Set the diameter to 4.3mm with a 140 mm height. Move the cylinder so it is 8mm down from the top of the planter wall. Move the cylinder to be 21.75mm for the outer back wall of the planter. Duplicate the cylinder and move it forwards 7mm and again about another 7mm to have 3 cylinders.
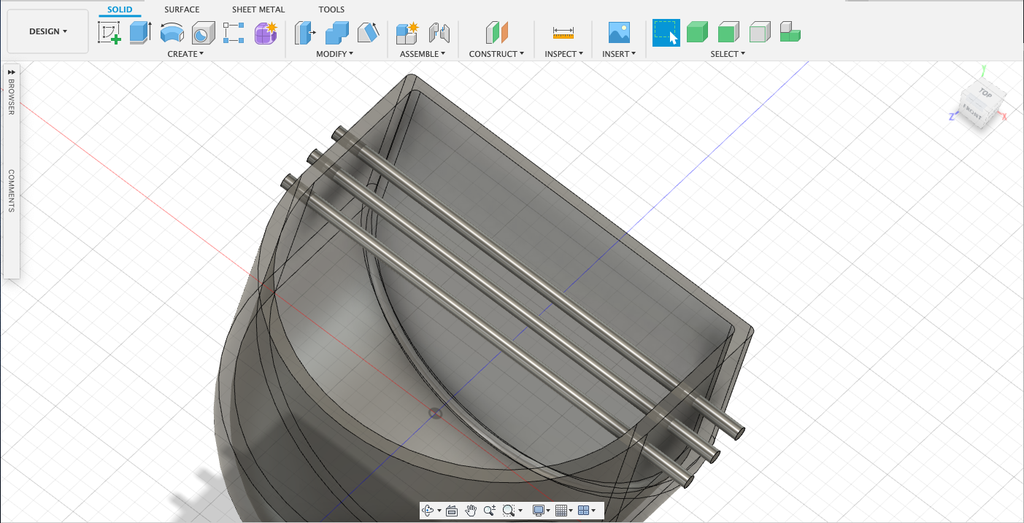
15. Use the Combine tool to combine the 3 cylinders to the planter as a Cut operation. The resulting holes are pins from a connecting spout and allows the planters to be spatially adjusted for different house sidings the planters may rest upon.
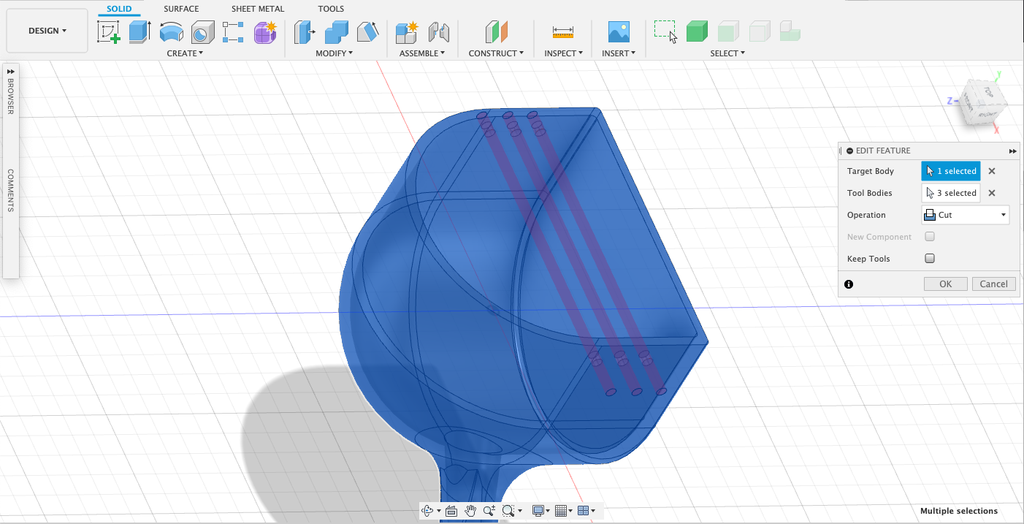
Step 3: Fusion 360: Right and Left Planter
Copy and paste the planter. Name it Left Planter in the Browser Hierarchy. Move it to the top of the original planter and into position of one of the holes. Using the Mirror tool under the Create menu, Mirror the Left Planter to the right of the original. Rename the Right planter to Right Planter.
Step 4: Fusion 360: Center Planter
1. Hide the left and right planter so only the original planter is visible. Create a Box that covers the left half of the planter. Combine this the the original planter as a Cut operation.
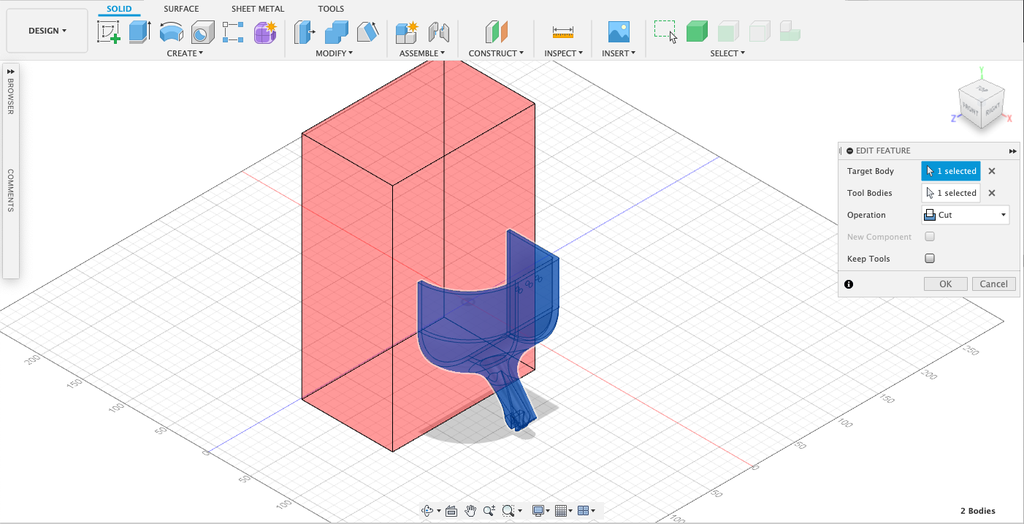
2. Using the Mirror tool, mirror the remaining half to the opposite side.
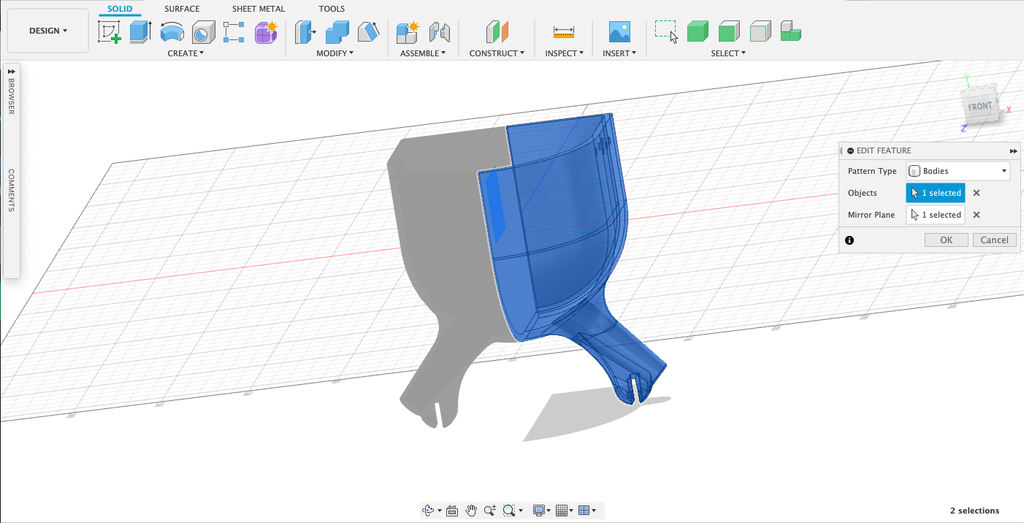
3. Combine the mirrored half to the original as a Join operation. Rename this as Center Planter in the Browser Heirarchy.
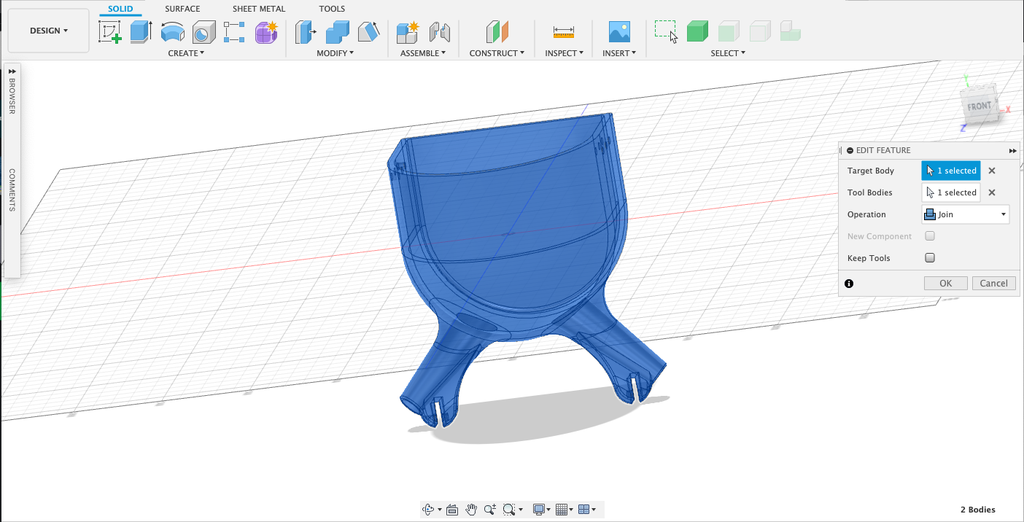
Step 5: Fusion 360: Top Left, Right, & Center Planters
1. Unhide the Left and right Planters. Duplicate the Left, Right, and Center Planters. Rename each of the duplicates to something such as Top Right Planter, Top Left Planter, and Top Center Planter. On each of the top planter select the inside faces of the 3 holes in the upper walls. Delete the faces.
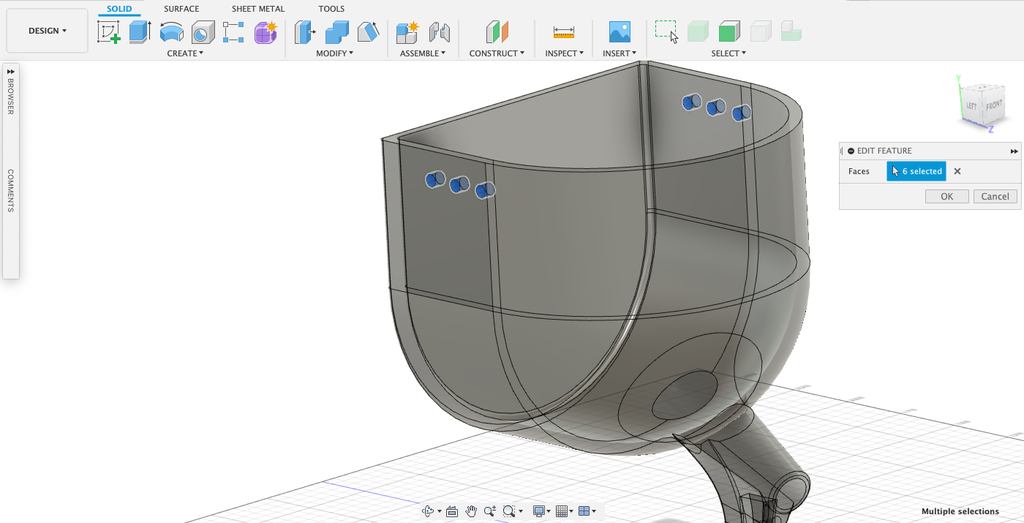
2. Create a new cylinder on the side of one of the top planters that is 20 mm and around 160 mm in height. Move the so it is 11mm down from the top of the planter. Combine to the planter as a cut operation.
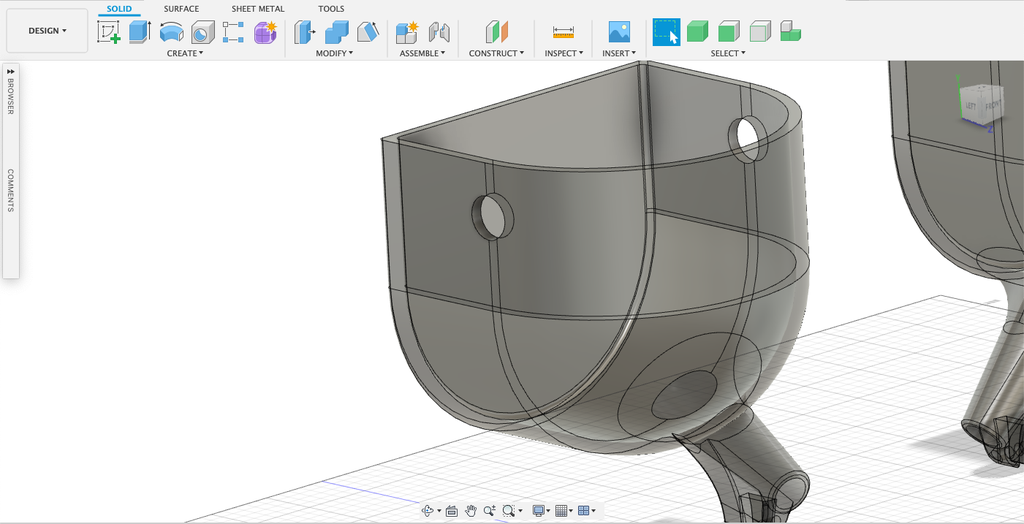
Step 6: Fusion 360: Pin
To create a lock pin, create a cylinder that is 4mm in diameter and around 16mm -20 mm in height depending on how long you want the pin.
Step 7: 3d Print
Planter
Average print time per planter: 7-10 hrs
Plastic usage: Approximately 0.28 - 0.30lb
Layer Height: 0.3mm
Fill: 18%
Speed: 60 mm/s
Supports: Optional. (I didn't care if there was a few small issues with the print bridging inside the planter so I printed without supports)
Rafts: No
Pins
Pins Needed: 6x
Layer Height: 0.3mm
Fill: 60-70%
Supports: No
Rafts: No
Step 8: Seal 3d Prints
To prevent water and dirt from getting in between the print layers and causing bacteria and mold growth, it is best to seal the printed planters both inside and outside. You can use resin, lacquer or a spray paint for outdoors. If you are worried about food safety or toxins from the paint seeping into the soil, I recommend sealing the planters in Alumilite Amazing Clear Cast resin.
Step 9: Assemble
Thread twine through the large side holes of the top planters. Take a top planter and attach to a lower planter wall. Align the pinholes and insert the locking pin. Glue pins in place (if needed or desired). Continue adding planters as needed.
Step 10: Add Plants!
When all the pots are printed and the set is assembled, add your plants. To encourage proper drainage, I added small rocks to the base of each planter before adding a layer of soil. Then I added my herbs and watered. I was thrilled when the chive planter expelled the excess water out the spout as I had a clearer indication that the plant was being overwatered.
Step 11: Source Files.
The resulting STL files for the planters and lock pins can be found on MyMiniFactory.com






