Introduction: 3D Word Illusion
This fun Mom Dad illusion I saw in the Tinkercad Gallery the other day reminded me of the word illusion I wanted to try out where when you look at the 3D printed block it says one word along one side and a different word along the other side. This is the same concept as fungus amungus's Love Hate Instructable, I just wanted to recreate it using Tinkercad since I've never used Rhino. It's really easy and I also have some advice on how to make letters stand out when they seem to blend/get smooshed together.
Instructables 327

Supplies
3D Printer (if you actually want to print it)
Water soluble filament is necessary if you are going to print a large one with overhangs, unfortunately it isn't very cheap and can be a HUGE pain to use
Step 1: Video
I decided to make a quick video showing the process in case the photo tutorial gets confusing.
Step 2: Create the Words
To start, you need the words. We aren't going to use the TEXT function as that will put spaces between the letters, instead we will do each letter individually. Also, we need them to be uppercase so we don't need to worry about any letters that have a descender, part of the letter goes below the print line (Thank you NeilRG), like g, p, q, j.
I brought in the letters T I N K E R and T O G E T H E R to match the #tinkertogether from over on Tinkercad's blog.
Once you have the letters, make sure they are all the same height. This is very important, it will mess things up later if they are different heights. To make it easy for now, make them all 11mm.
Now move all the letters so they are touching. Once they are all touching, you can use the align tool to make sure they are all lined up.

Lastly, let's add some extra spaces as some of the letters lose their definition when put next to each other such as I & N and N & K. This can also help with the definition on the E.
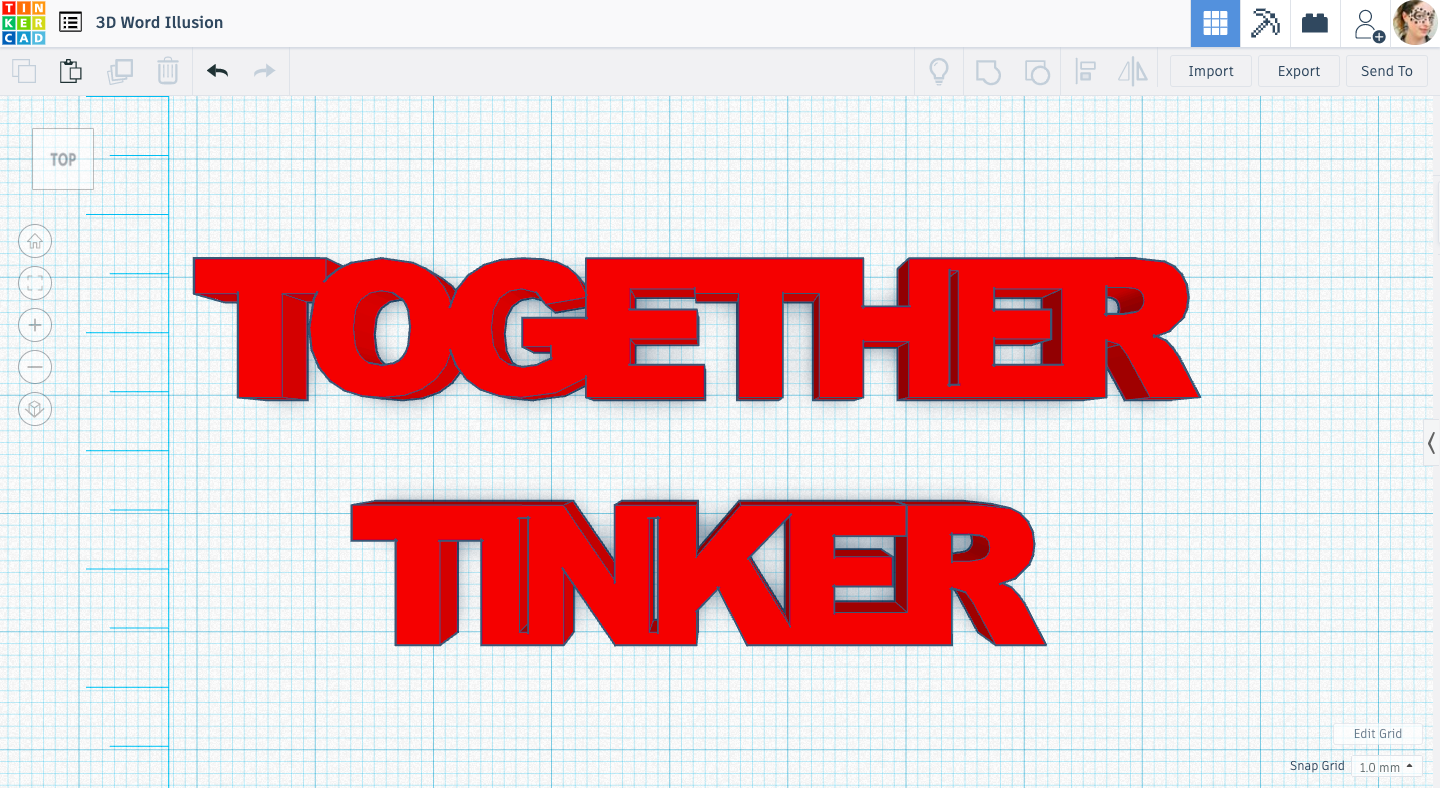
Attachments
Step 3: Group and Resize
Now that you have the words we are going to rotate them up into they are lined up so one will be on the "front" of the block, and one will go side to side.
Take the length of the words and use that to create the width of the other word. For example, TINKER is 49.69mm wide so that means TOGETHER will be 49.69mm long. And then vice versa, TOGETHER is 72.39mm wide, so TINKER will be 72.39mm long.

You would think you are done now, but as you can see, if you line them up, they don't quite have the definition you want yet.
Take each word and make it into a hole. Now line it up with it's own block of the same size. This will create a negative of each word (2 images below).
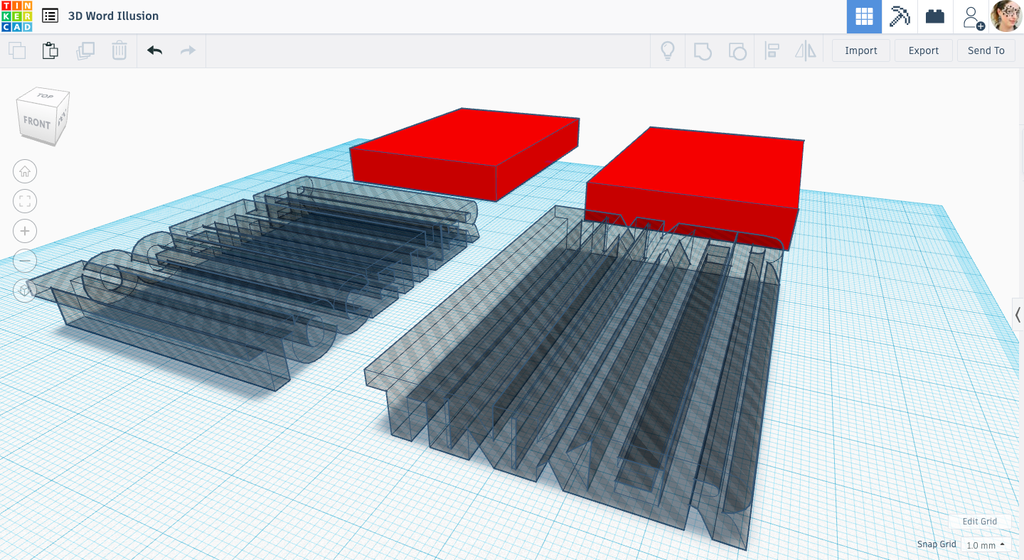
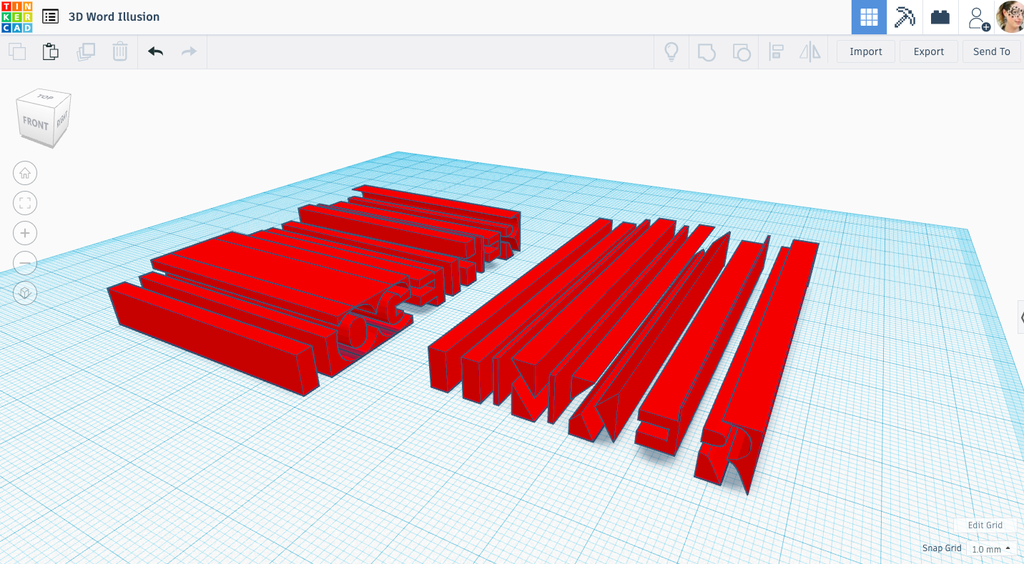
Now that you have the negatives, put them together and create another block of the same size (below). Line up the block with the word negatives and group them. This will give you the word definition you want.

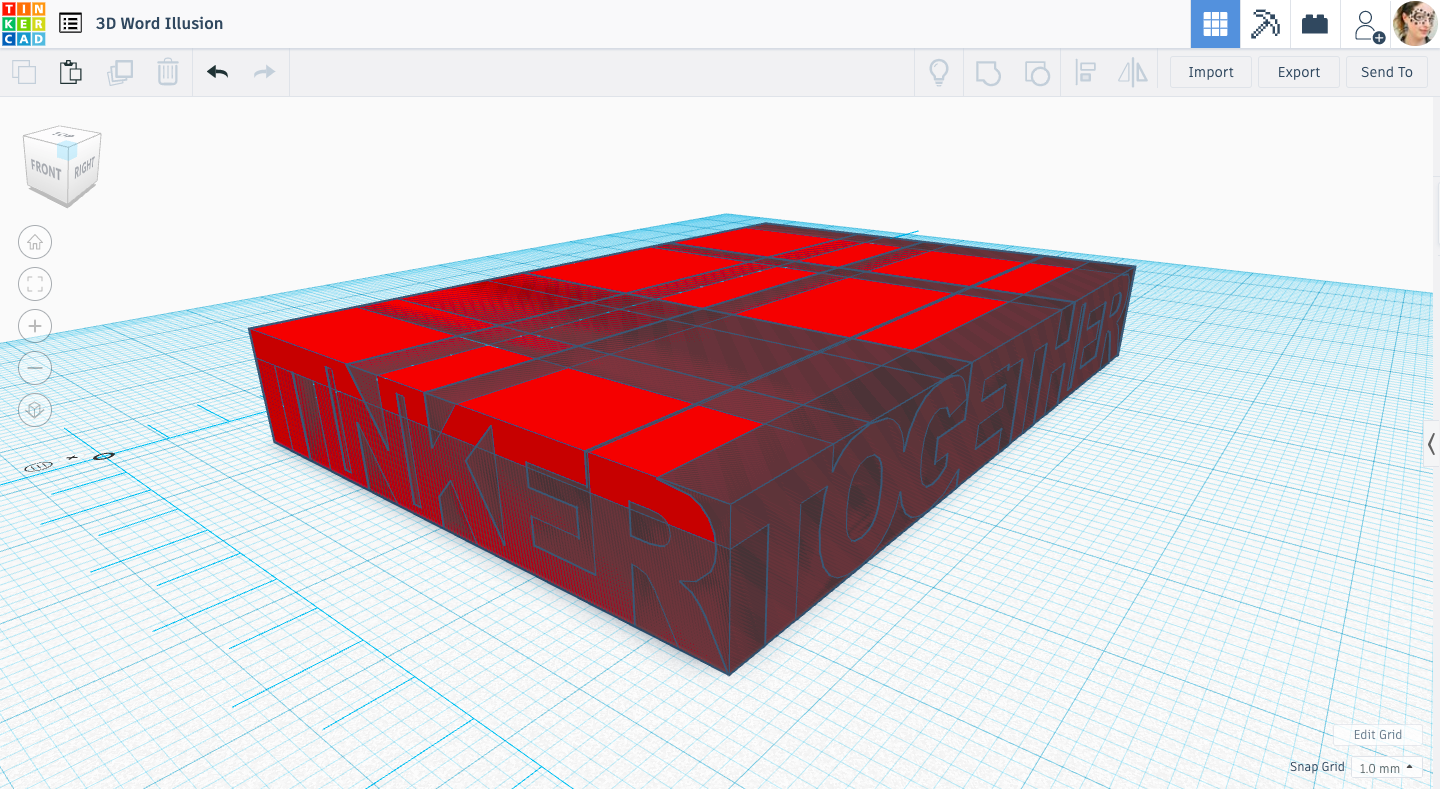

Step 4: Preparing for Printing
If you are planning on printing this think about the size and shape of the letters.
For the one I used water soluble filament, I made it about 2 3/4" by 1 7/8" and I printed it upside down as the T's were creating overhangs.
I don't recommend printing with normal support as the support will be all over inside the piece and hard to remove. If you decide to try this, please let us know how it goes.
If you can't use water soluble filament, I recommend printing it small as it seemed to print okay smaller without support. I still recommend printing upside down if necessary and I shrank mine down to about 1.5" by 1".
I also tried printing a large one the 2 3/4" by 1 7/8" one with no support and the overhang parts (from the E for example) kept making a mess of the extruder and causing the print to fail.
Step 5: Remove Support
Remember to soak your piece if you use the water soluble filament. Warm water works better but don't use water too hot or it will soften the print and it will easily get distorted.
I also scrapped the softened support out with a toothpick and tweezers. Try not to break it. I managed to break the whole thing in half and break the leg of the T/R off somehow and had to glue it all back together :P
Step 6: Finished
Here is a look at the large one I printed, and the small one is in the very last picture. You can kind of see where parts of the E collapsed because they didn't have support.







