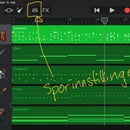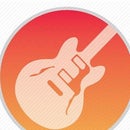Introduction: 3D-design, Fusion 360 - Prosjekt #1, Bærehandtak Til Modellkano (med Arbeidsteikningar)
Dette er ein innføring i bruk av Fusion 360 for deg som er heilt ny i bruken av dette programmet.
Som lærar i valfaget design og redesign har eg
eit ynskje om å læra elevane mine å bruka fusion 360. Sidan å undervisa ein klasse med elevar med ulik kompetanse og datamaskiner med svært varierande kvalitet og nettilgang fann eg ut at å skriva noko som dei kan bla fram og tilbake i steg for steg kan vera ein god ting. Dette kurset vil ta for seg korleis ein lagar ein enkel del til ein kano (bærestykke i stavn) i målestokk 1:16 Her er lenke til arbeidsteikningane til kanoen:
http://bateau2.com/free/ccanoeM.PDF
Eg vil anbefala deg å sjå videoen min om korleis du kan laga denne delen før du fortset.
Supplies
- Datamaskin med Fusion 360 installert
- Autodesk konto
- Blyant
- Linjal
- Passar
- Papp eller kartong
- Saks eller kniv til kutting av kartong/papp
- Skrivar - til utskrift av arbeidsteikningar
- Limpistol (eller anna lim til liming av papp)
- Maling til dekorering av kanoen
- Datamaskin med slicer-program installert
- 3D-printar
- Filament (PLA fungerer fint)
Step 1: Arbeidsteikning
Det er viktig med gode og nøyaktige arbeidsteikningar. Måla på denne arbeidsteikningen er i millimeter.
Om du skal laga denne delen i ein eller annan målestokk gjer du slik:
Målestokk 1:16
1/16 = 0,0625
Om total lengd på kanoen IRL er td. 4081mm gongar me det med 0,0625 for å finna lengda på modellen vår.
4081 x 0,0625 = 255,0625mm noko som me elegant runder av til 256mm
Attachments
Step 2: Last Ned Og Opna Fusion 360
Gå til denne sida for hjelp til å lasta ned programmet om du er student eller lærar. Då har du programmet gratis i tre år framover.
Step 3: Sketch /arbeidsteikning
Neste steg er å klikka kp knappen som heiter sketch. Det ser ut som eit ark med ein blyant. Du kan og trykkja s på tastaturet. No skal me teikna figuren i 2D.
No må du velgja ei flate du skal teikna på.
Først må me ha ein konstruksjonslinje/hjelpelinje. Klikk på valpanelet til høgre i ruta for construction. Velg deretter line-tool som ser ut som ein strek med boge på og nokre prikkar. Lag ei linje horisontalt. Pass på at den er lengre enn figuren du skal laga.
NB! Hugs at om du står fast trykkjer du berre på esc-knappen på tastaturet øvst til venstre.
Om du har flytta på figuren din og ikkje får den på plass på skjermen der du vil ha den klikkar du på knappen som heiter fit nedst på sida i midten.
Klikk ein gong til på construction-knappen i panelet til høgre slik at den går av og teikn så ein trekant omtrent slik den skal vera. Du treng ikkje vera så nøyaktig akkurat no. Ikkje tenk på bogen som går inn. Den skal me ordna etter kvart.
Step 4: Dimensjonar
Ok, du har teikna ein figur. No er det på tide å få på rett storleik.
Om du framleis er i teikne-modus klikkar du escape og trykkjer D på tastaturet. Då kan du merka linjer, dra ut og skriva inn lengder. Du kan og klikka på to punkt, eller eit punkt og ei linje - dra ut og skriva inn måla dine.
Målet på sirkelen er oppgjeve for radien (R). Om eg skal ha målet for diameteren må eg skriva inn radien*2 i boksen for dimensjonen på sirkelen. Trykk så enter.
Step 5: Constraints - Reglar/begrensingar
For at teikninga vår ikkje skal flytta seg eller endra seg medan me jobbar med den er det viktig at me "låser" linjer og punkt. Det vert kalla constraints.
Konstruksjonslinja skal vera coincident med origo(det vil seia at den skal gå igjennom nullpunktet) - klikk på coincident og så på konstruksjonslinja og origo.
Om du ikkje finn det du leitar etter klikkar du på esc og så går du ned på tidslinja heilt nede til venstre, høgreklikkar på den første sketch-en og velgjer edit sketch.
Den loddrette linja skal vera horizontal/vertical
Trykk på esc - D - og velg origo og øvste punktet på den vertikale linja. Skriv inn total lengd/2.
Step 6: Frå 2D Til 3D
Trykk escape for å gå ut av sketch-mode.
Klikk på figuren din og trykk så E på tastaturet for EXTRUDE (= å dra ein figur som er flat til 3D). I panelet som kjem opp skriv du inn 3mm og trykkjer OK.
Prøv deg gjerne fram med ulike innstillingar. Du kan angra med tilbakepila i menyen oppe til venstre.
Step 7: Ekstra: Lag Eit Ekstra Hol - Sketch
Om du vil kan du prøva å laga eit hol i figuren. Du klikker då på flata du skal teikna den nye forma på (den vert då blå) og trykkjer så på S for å gå i sketch-mode.
Teikn så ved hjelp av linjer og sirklar og bruk dimensjons og constraints slik du har gjort tidlegare. Om du vil viska vekk deler av td. ein sirkel kan du bruka trim-verktøyet.
Trykk så på finish sketch.
Step 8: Ekstra: Kutt Holet, Rund Kantane Og Sett Inn Eit Bilete
For å få figuren du no har teikna til å bli eit hol må du vera ute av sketch-mode. Klikk så på figuren din som no skal bli blå og så på E. Velg cut i valgpanelet du får opp på høgre side og dra gjennom den opprinnelege figuren. Klikk OK.
For å få runde kantar trykkjer du F (fillet) på tastaturet, klikker på dei linjene du vil ha avrunda og dreg så i pila som kjem opp på skjermen eller skriv inn radiusen på avrundinga. Klikk OK.
Vil du setja inn eit "klistremerke" går du på INSERT og velgjer decal. Velg den flaten du vil lima biletet inn på. Finn eit bilete på datamaskina og klikk ok.
Step 9: Gjer Klar for 3D-printing
For å skriva ut figuren på ein 3D-printar går du til TOOLS og så til 3D-print. Velg figuren du vil skriva ut (den skal bli blå) og fyll ut felta i valgpanelet som kjem opp.
Figuren blir eksportert som .stl-fil som kan lesast av ein slicer.
Du kan velgja om du vil opna fila direkte i sliceren eller lagra på maskina først.
Lukke til. Skriv gjerne ein kommentar om du har innspel eller forslag til å gjera denne instructablen betre.