Introduction: Arduino Tutorial - Organize Your Projects
If you have succeeded in a few arduino projects, congratulations! You may be motivated to take on a larger project.
But as you take on a larger project, your breadboard becomes messier and messier, like a bowl of spaghetti (jumper wires). You will even have a hard time keep your arduino flat on your table since the jumper wires are dragging it sideways.
Plus, if you want to switch to a different project, you need to disconnect and reconnect dozens of wires every time you switch. See second picture. You have a couple dozen wires to disconnect to switch to a different project or connect back when you return your Arduino.
See the third picture, here is a neat way I have created to keep your arduino away from all the crazy wires. Plus, as you work on more than one project, you can easily and quickly switch between your projects. This tutorial teaches you to use an Arduino shield, the phi-connect, to organize your projects. The picture is a phi-connect shield connecting an arduino to a bread board. It passes all Arduino pins to the bread board, and powers the bread board buses with 5V and GND.
Please read more about the phi-connect on my blog:
http:// http://liudr.wordpress.com/gadget/phi-connect/
Step 1: Obtain a Phi-connect Kit
First, obtain a phi-connect kit from here:
http://www.inmojo.com/store/liudr-arduino-and-physics-gadgets/
The kit includes the main board (left board on picture), the breakout board (right board), male pins, a push button, a ribbon cable (not pictured) and one extra breakout board (not pictured).
Make sure you have a decent soldering iron. I use this basic iron from radioshack. It includes some solder a couple of tools, including a clip that is very useful.
http://www.radioshack.com/product/index.jsp?productId=2062758
If you don't wear a pair of glasses, you are strongly encouraged to get a pair of goggles. Solder in a well-ventilated area is suggested. Make sure you wait at least 3 minutes for your iron to heat up before soldering. The solder should melt when touching the iron if the iron is hot enough.
With tools in hand, we're ready to assemble the phi-connect kit.
Step 2: Assemble the Main Board
You can first solder on the button. It's easy. The button snaps on the board. Next, solder one row of male pins with the help of the clip. The row should face up and be the inside row, not the outside. The reason is that the inside row won't be easily clipped tight if there is an outside row. So start with the inside rows and solder two opposite pins to secure the pins. Then remove the clip and solder the rest of the pins. Then solder the 8-row pins to the outer row. Then solder the 6-row pins on the inner side followed by the 6-row pins on the outer side.
Step 3: Finish the Main Board Assembly
Now solder the pins that face down to the outer holes on the top and bottom sides of the board. These are to be plugged into arduino below it. Again use the clip to help you secure the pins while soldering. If you have female stacking headers, you can replace the male headers with them to stack other shields above it. It nice to have those female headers but they cost more.
Step 4: Assemble the Breakout Board
Take the breakout board, first solder the inner 6 pins and 8 pins to the top of the board. Then solder the 28 pins below the board. Then start putting on the outer 8 pins and 6 pins to the top of the board. If you end with the inner pins, you will have a hard time fitting your iron where you want it to be. Lastly solder 2-pin headers facing down on either side of the board.
Step 5: Drop the Main Board Above Arduino
Connect the main board above arduino. If you insist on having some female headers on this board, go ahead and solder some on the inside holes of the main board.
Step 6: Insert the Breakout Board on Bread Board
Now insert the breakout board on the bread board. The Arduino digital pin 0 should be insert to row 1 hole a, the very top left on your bread board. Line up all the pins to the bread board and the two 2-pin power pins to the power buses on the left side. Push firmly the breakout board all the way in. You should no remove this board but rather remove cable connected to it in case you switch projects.
Step 7: Connect the Main Board With the Breakout Board
Make sure that you insert your ribbon cable correctly. The cable connect has an obstructed pin, which should be right above the empty space between the 6-pin connectors and 8-pin connectors. See the previous picture. Make sure that the red side of the ribbon cable stays at the arduino side near the digital pin 0, while it is near the digital pin 0 on the breakout board.
Step 8: Build Your Project Around the Breadout Board
Now that you have used the breakout board on your bread board, it has very clear markings of where each pin is and which pin has PWM functions, the pins with ")" symbol. Make your connections between the breakout board and your circuit. If you have another project you work on, build it around another breakout board. See the picture below for two separate projects.
Step 9: How Connect to One of Your Projects
Before you connect to your project, upload your code first. Make sure you have uploaded the correct code. Then remove the usb cable, connect the main board to the breakout board via the ribbon cable. After the Arduino is connected to your project, reconnect arduino with the USB cable and you're done.
If you want to switch to another project, first disconnect from the current project, upload the code of the project you're switching to. Then disconnect Arduino from USB, switch the ribbon cable to the next project, reconnect the USB cable.
The picture depicts the arduino connected to the project on the right side.
Step 10: Missed Pulling Those Wires When Switching Projects?
This could have been one of your project before using phi-connect!
You can never remove this arduino easily. Dozens of wires are tethered to arduino. Removing it will be major headache. But you will be missing this experience.
Also if you install your project inside of a box, use the phi-connect too. You can remove arduino easily from your project box if you need but putting it back any time will be easy.
Please read more about the phi-connect on my blog:
http://liudr.wordpress.com/gadget/phi-connect/
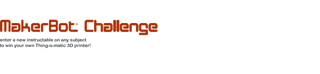
Participated in the
MakerBot Challenge













