Introduction: CAD Model a Tire in SolidWorks
Lately, I've been making extensive use of Solidworks to model a whole bunch of parts for RC cars. During the course of writing an Instructable about 3D-printing your own tracks I had the idea that it might be very beneficial for some people to show how I model some of the parts.
In this instructable I will show you how I model tires in Solidworks. This technique can be used for any tire, but in this demo I will be modeling a Super Swamper TSL Bogger. This can be very handy if you're trying to draw a vehicle in Solidworks, or if, like me, you want to create a tire by 3D-printing a mold and then molding the tires from silicone or some other soft rubber.
Step 1: Get the Specs and Tread Pattern of the Tire You Want to Copy
The first thing you need to do is decide what tire you want to model. Here, I'm modeling a 38" TSL Bogger tire, which is a pretty popular tire for deep mud or rock crawling. I found the specs for the tire i wanted at 4WD.com
This shows that the the tire is 38.5" tall, 15 inches wide, and uses a 15" rim. Since i was modeling this for a vehicle that needed a 16" rim, i went ahead and changed that. It's also important to have a good photo of the tread pattern, since you'll need it to make the tire look realistic.
Step 2: Create the Torus
First, you need a basic framework to add the tread and sidewall pattern to. I use center-lines for the center of the tread and the central axis of the tire, this allows me to draw just a half profile of the tire, which will save a whole lot of work. Next, use the "revolved boss/base" feature, and revolve the sketch around the central axis. Finally, add some fillets to round off the corner of the tire and any other parts that you don't want sharp edges. For now, we will just work on half of the tire.
Step 3: Create the First Section of Tread
Since this tire has three separate pieces to the tread, we will draw in in three separate steps. First, create a center line from the center of the tire out to the edge, in the plane of the inside face of the tire (where the two halves should join. Next, create a reference geometry plane that is coincident with the endpoint of the centerline, and perpendicular to the center line. This gives you a plane that is tangent to the surface of the tire.

Draw the first part of the tread in the plane. This is most easily accomplished by looking at the tire tread you are trying to copy, and deciding how big each piece should be in relation to how big the tire is. You should get something that looks like this. 
After the tread is drawn, we extrude it. The tire specs page gives a tread height of 29/32, or almost 1". I use extrude, direction 1 = blind, distance = 29/32", direction 2 = blind, distance = 5" For direction 2, you can use whatever distance you need to make sure the tread is part of the tire. Make sure you select "merge" or the tread piece won't be part of the tire! 
Once the tread section is created, add a central axis to the tire (under insert, reference geometry, axis) and then create a circular pattern of the tread, using the new extrusion as the pattern and the central axis as the parameter to rotate about. If you look carefully at the original tire you can see it has 12 of the big tread sections, so create 12 instances in the pattern. 
Step 4: Continue With the Next Section of Tread
Now, we'll add the tread section that goes in between the one we've just drawn. It's a slightly smaller section than the first. We'll create it 1/24 of a full revolution away from the first instance, so repeat the previous steps to create a plane, except separate the first center line from new center line by 360/24 or 15 degrees. 
Create the extrusion just like we did before. 
Using the same axis that we inserted last time, create another circular pattern, 12 instances. Repeat the previous steps to insert the final bit of tread. Since this is the smallest tread, it fits in between the other two, ans there are twice as many instances of it. So this time create your plane just 7.5 degrees offset from either of the previous planes, and create the last piece of tread. 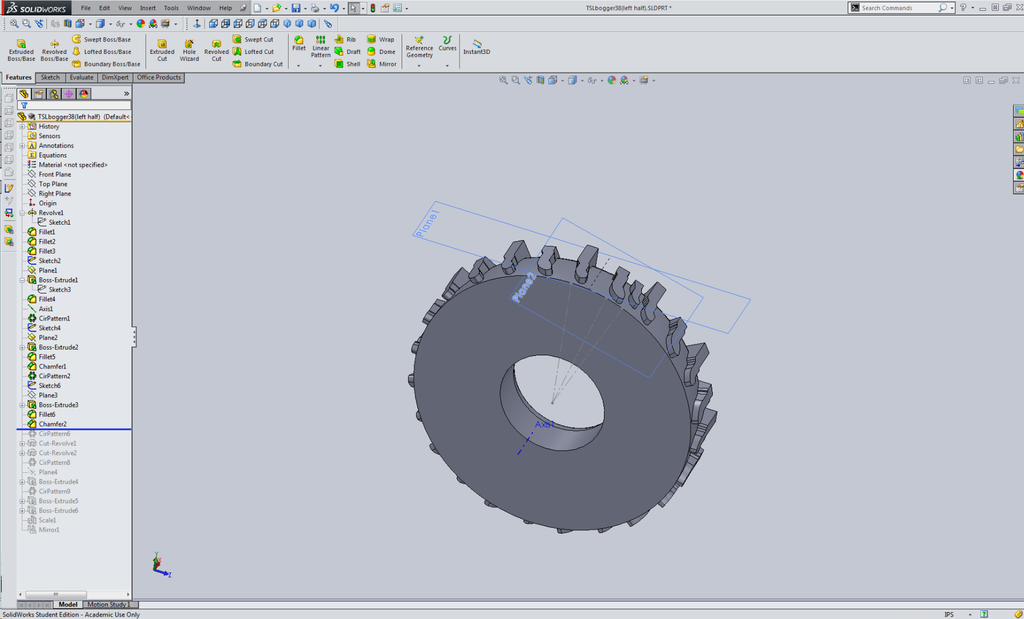
Finally, create a circular pattern around the axis, with 24 instances. the tread is basically done! 
Step 5: Trim the Tread So It's Rounded, Like a Real Tire
So far, we just have a tire with pretty blocky treads on it, not very realistic! To fix that, we can create a that passes vertically through the tire, and create a sketch in it to trim off the edges of the tread that we don't want, like shown here.  On the real tire, there are some little parts of the tread that wrap down around the edge of the sidewall, to give extra grip when the tire is buried deep in the mud. To create those we trim a little nibble out of the piece that we left extra long, before, like so:
On the real tire, there are some little parts of the tread that wrap down around the edge of the sidewall, to give extra grip when the tire is buried deep in the mud. To create those we trim a little nibble out of the piece that we left extra long, before, like so:  using the sketch you've just created, perform a revolved cut, with direction 1 and direction 2 selected, and use about 3 degrees for each. this should just cut through the tread, and not continue around the tire. Now, use a circular pattern to propagate the cut around the tire, hitting each of the tread pieces. Use 12 instances since we are just cutting the biggest sections. Lastly, you can add more little nubs beneath the medium size tread chunks, depending on how much detail you want to add. It should look something like this:
using the sketch you've just created, perform a revolved cut, with direction 1 and direction 2 selected, and use about 3 degrees for each. this should just cut through the tread, and not continue around the tire. Now, use a circular pattern to propagate the cut around the tire, hitting each of the tread pieces. Use 12 instances since we are just cutting the biggest sections. Lastly, you can add more little nubs beneath the medium size tread chunks, depending on how much detail you want to add. It should look something like this: 
Step 6: Save a Copy of the Tire
In the next step, we will create the lettering around the tire sidewall. However, since we've only drawn half the tire, we will be taking advantage of the mirror function in solidworks to create the second half, and later join them together. Since we want to mirror the tread, but not the letters (otherwise the lettering will be backwards) we need to save a copy of the project at this point, and then continue without changing the saved copy. In solidworks, select "save as, copy, save as copy and continue"
This will save a copy in the background but let you continue to edit the current file.
I like to name the files with the name of the tire, and append with 'left half' and 'right half'
Step 7: Add the Lettering
This step will be repeated on both copies, but i'll just go over it once here since the second copy will follow the identical steps.
Select the flat plane (central plane) of the tire to begin the sketch.
Here, I'm sketching on the rear plane of the tire, but viewing it from the front. Solidworks is very good about letting you look through other stuff to see the sketch you're working on. First, create a horizontal center line that passes through the origin of the tire. select the centerline and the origin while holding CTRL, and select "midpoint" Next, create a 3-point arc, with the central point being the center of the centerline, and each end point of the arc landing on the ends of the center line. Finally, mirror the arc around the centerline by selecting the arc, selecting mirror, and then selecting the center line to mirror about. Now, just drag the blue end points of the center-line so the circle formed by the two arcs looks like it's positioned where you want the text.  Select the text tool, click the upper arc, and type the text you want. Don't worry if you can't see it yet. Uncheck the box labeled "use document font", select the font button, and edit the font. For this tire, I chose a font height of 2". You can also play with the font styl to get something that looks good for you. Here I am using Century Gothic Bold. Use the different centering and direction options to get the text so it looks correct. For me, I selected the "center" justify, the upside-down A with a curve above it, and the backwards BA with a line under it. When the text looks exactly how you want it (you can't go back from this next step without re-creating the text) hit the green check box for the text, then place the mouse over the text so an A appears next to the cursor and right-click. Select 'dissolve sketch text' to turn the text into a sketch entity. Don't forget what font and text size you used, cause you'll need it for the other side. Repeat on the lower curve for any other text you might want. Here I have "SUPER SWAMPER" along the top and "TSL BOGGER" along the bottom. The quad-space is intentional.
Select the text tool, click the upper arc, and type the text you want. Don't worry if you can't see it yet. Uncheck the box labeled "use document font", select the font button, and edit the font. For this tire, I chose a font height of 2". You can also play with the font styl to get something that looks good for you. Here I am using Century Gothic Bold. Use the different centering and direction options to get the text so it looks correct. For me, I selected the "center" justify, the upside-down A with a curve above it, and the backwards BA with a line under it. When the text looks exactly how you want it (you can't go back from this next step without re-creating the text) hit the green check box for the text, then place the mouse over the text so an A appears next to the cursor and right-click. Select 'dissolve sketch text' to turn the text into a sketch entity. Don't forget what font and text size you used, cause you'll need it for the other side. Repeat on the lower curve for any other text you might want. Here I have "SUPER SWAMPER" along the top and "TSL BOGGER" along the bottom. The quad-space is intentional.
Step 8: Extrude the Lettering
With the sketch complete, select "extruded boss/base" from the features menu. Select the inner area of each letter. (This can be a little tedious, especially if your computer is more than 8 years old or has less than 8gb of ram, because the lettering creates a very complicated sketch. That's why this step is so near the end.) With each letter highlighted, go to the extrude options, and for direction 1 select "offset from surface." Select the outer face of the tire, and use a distance of around .2 inches. If the letters don't show up, just select 'reverse offset' and they will jump out of the side of the tire.  You can follow the same steps to add an emblem if you want, like i did here:
You can follow the same steps to add an emblem if you want, like i did here:  Now you see why I used 4 spaces between TSL and BOGGER :D
Now you see why I used 4 spaces between TSL and BOGGER :D
Step 9: Save, Mirror, Repeat
Save the tire with the new lettering on it, and open up the previously saved copy, which shouldn't have any lettering on it. Using the mirror feature, select "mirror bodies" to mirror the tire and create the other side. Save your work in a new file!
Delete the original body, and you have a mirrored half of the tire to work in.
Repeat the previous steps to add lettering to this side of the tire.
Step 10: Join the Two Sides in an Assembly
At this point, you should have two separate sides of the tire, one for a left side and one for a right side. In solidworks, select "File, New, Assembly"
Insert each of the two parts you've just created, and then use the "mate" command to join the halves. First, select the inner ring of each tire half, which will align the axis of the two halves.  Next, select the two inner surfaces, which will bring the two halves of the tire together
Next, select the two inner surfaces, which will bring the two halves of the tire together  Finally, you will notice that the real tire aligns the largest tread on one side with the smallest tread on the opposite side. You can select the center lines previously used to create planes for the tread, to lock the rotation of the two halves with relation to each other.
Finally, you will notice that the real tire aligns the largest tread on one side with the smallest tread on the opposite side. You can select the center lines previously used to create planes for the tread, to lock the rotation of the two halves with relation to each other. 
Step 11: Merge the Assembly
Finally, we are almost there! Save the assembly, but then also use 'save as' and save as type sldprt instead of assembly. This will save the whole thing as a single file and make it easier to export.
Open the new part, and use the join bodies command to add the two bodies. You'll notice the line separating the two halves disappears, because they are now merged bodies.
Finally, if you drew the tire full-scale, like i did, it will be very hard indeed to print it with any desktop printer! The last thing you need to is head up to the insert menu, find "features" and 'scale" and scale it by whatever factor you want. This will shrink the whole tire so you can print it.
Save, and then use 'save as" and save as an STL.
That's it, you're done!









