Introduction: CNC Milled Pencil Coaster
The Background
As a technology teacher, I've been wanting to explore more of the capabilities of CNC milling, but with limited material budget I've been using assorted scrap wood for learning what the machines are capable of. Its a softer more forgiving material but there's a limit to the aesthetic pleasing of pine 2x4. At some point I found a Pinterest image of a anime character CNC milled into a dozen golf pencils. Between the little details in the carving, combined with the patterns of wood, lead, and paint pulled my attention in and I was determined to recreate this type of carving.
For now, my version is not as complex as the inspiration, but it sets the ground work for increasing the complexity and addressing some of the issues I stumbled across in the process.
What's in this Instructable:
The next few steps cover testing the idea, measuring and modeling the pencils and the jig I use, notes on 3d printing the jig, then some of the details on setting up and running the CNC Milling machine for this project, then touchup details.
What's in the Video:
In the video, I focus on how I prepare the pencils, how I use the jig, then secure the pencil coaster into the X-Carve CNC Mill, then cleaning up and finishing the Golf Pencil Coasters.
Step 1: Bill of Materials, Tools, and Software
Materials
- 12 - Hex body Golf Pencils
- Superglue - Liquid variety, although Gel-types could work
- Vector Files - Art to be engraved into the pencils
Tools
- X-Carve - any CNC Milling Machine with at least 4" x 4" could work
- Fine tipped Endmill bit. I used 1/16" 2 Flute fishtail bit, but 1/32" bits would be needed for more detailed work
- Shopvac (Dust control)
- Pencil holding Jig - I used CAD and a 3D Printer to build my jig
- Calipers
- Pliers
- Wrenches
- Sandpaper
- Index Card (spacer to help find the Z Home Location)
- Rubbing Alcohol and Cotton Swabs (Optional for cleanup)
Software
- 3D Modeling software - I used Autodesk Inventor for designing the Pencil Jig
- Easel - Inventables 2.5D CAM software Also used to drive the X-Carve
- Vector Art Software (If you're editing your svg files)
Step 2: Testing the Idea
The Theory
When I started playing with the idea of making boards out of the pencils, I had hoped that gluing the pencils together with the erasers in place would have the best appearance, however the brass ferrules caused large, visible gaps between the wood portions of the pencils. While I could think of some solutions to smooth off the round ferrules, I decided an easier option would be remove the erasers all together.
Gutting the Pencils
The idea of taking apart pencils just screams childhood flashbacks of ripping things apart, and for me at least many ways that disassembly could take place. Brute force, scissors or wire cutters, sawing them off, the list goes on. For me, I decided gently wiggling the parts loose, just like a loose tooth, was the best and most practical option.
The method I used in the video is fairly basic:
- Pull the rubber eraser out by hand
- Use pliers to crump the ferule
- Rotate the pencil and crimp again
- While maintaining pressure with the Usually with the second crip the ferule could be pulled away with little effort
Sometimes it would still catch and brute force or pealing away the metal would become the only options, but those were fairly rare, especially after you get into a rhythm.
Step 3: Designing the Jig
Modeling the Pencil
Going back to the drawing board, I noticed that the cut out channels leftover from the eraser mounting, combined with the consistent angle of the pre-sharpened pencils would be prefect foundation for designing a jig to hold the pencils.
With a length of about 3.4" and the hex body's narrowest point about .275" wide I decided that 12 pencils would give my "pencil boards" an approximately square shape. Along with some other measurements I created a 3D model of one of the bare, ferrule less golf pencils in Autodesk Inventor.
Modeling the Jig
Once it looked close enough to fit, I then created a second file, starting with a basic box large enough to fit my pencil board, then removing a cavity based on my measurements and the pencil model at its widest point, which would allow me to have a flat face of the pencil, touching the bottom of my jig.
The other part used for alignment was the angle of the pencil tip. Using two planes and a distance from tip to base, I was able to use the Loft feature in Inventor to make an estimate on the angle needed to match the pencils.
Once the general jig was designed, and knowing that I would need some place to be able to apply superglue, I removed most of the outer wall structure, leaving a basic skeleton frame, letting each side of the jib align the pencils together. I'm not sure the center walls proved particularly useful, but they were not an issue in the later use of the 3d printed jigs
Step 4: Printing the Jig
Print Job settings:
PLA Filament
20% infill
3 perimeter shells and 4 Top/Bottome Shells
No supports or rafts are needed, but in my case a raft acts as a decent base for the jig.
Designer Notes
I'm including the Inventor 2017 CAD Files for the Pencil model and Pencil Jig model I created for my pencil boards as well as a working STL file for the jig I designed for the pencils I have, feel free to modify it to better suit your needs!
One of the features of this design is to use the small groove for the eraser ferrule uses to stay attached to the pencil and an alignment point for my jig. I think its proven useful, and has been the primary alignment element of this design, but in the future I plan to rework this design to work with the more common eraser free golf pencils
There is also room for improvement on the pencil tip side. While I have enough tolerance present in my jig that I can remove a board of pencils from the jig, I'm often having the exposed lead tips scrape up against the 3D printed layers atthe very tip. Occasionally these scrapes catch the lead, and some portion of the pencil tip is broken away. Having a full sized hole around that tip's point could help resolve that issue.
Step 5: Building the Pencil Board
Gluing up the pencils
With the jig built, the job is relatively simple:
- Line up a pencil with the jig's guides. Be mindful of the direction of the printed text on the pencil.
- Carefully lower the pencil down the guides until touching the base
- Apply a few drops of superglue to the top of the newly placed pencil
- Repeat 1-3 until the jig is filled with pencils.
Words of Warning
As noted in the jig design notes, the lead on the pencil will scrape up again the layers of the printed jig. A drilled hole could relieve this pressure. Also in this design, you'll have most of your alignment done of the former eraser side, as it will have both the blunt end to align with the side, and the grooves for the ferrule will have its own slide to keep it aligned.
Other Tips and Advise
Be mindful of the text orientation of the pencils. Since the golf pencils I'm using are misprints, I have no particular reason for the text to show, so I'm intentionally adding the pencils with the text face to face, or otherwise getting glued in between the pencils.
You can slightly bend the jig frame, making it a little easier to move the pencils inside the jig without damaging the lead tips (good for both building the board and removing it from the jig after the glue sets.)
Step 6: Preparing the Milling Job
Setup the workspace
To setup the CNC job, one of the first steps is to know the size of your material. In the case of the pencil boards, this means height, depth, and width and the size of the area you plan to mill, but you also need to know the location of the graphite rod encased in the wood shell, and its diameter so you can make an informed decision about how wide the lead lines will be in the final product. I recommend you use a combination of the 3D Model's used in creating the jig in combination with the physical measurements of your board.
In the CAM process you also need to define the material being cut. While most pencils are made out of inexpensive cedar wood, that's not an option in Easel, but Soft Maple wood is of similar hardness and worked for me.
Setup the Art
The next step is to setup your art. In this case I used some of the basic drawing tools in Easel to create overall shape of the deeper pocket cuts, and then imported my vector art files for the shapes I wanted to remain uncut.
Using a basic square, approximately 2.1" x 2.1" I setup the cuts near the origin point for my X-Carve milling machine. While some models are able to set home locations automatically, requires you to setup the origin location, and therefore I wanted the design to be located nearby.
Setup the Cut Depths
To take advantage of the different features of the pencil in showing off the art, you need to take advantage of the cutting depths. To do that, you need to know where the elements are located at in the cross-sectional view.
From my CAD modeling of the bare pencil, I can make some educated guesses about what depths I want my cuts made to. However in reality, you'll want to check your actual pencil board since there are chances of misalignments, the material bowing from the mounting pressure on the CNC Machine, or even inconsistencies between pencils.
If you are ambitious, you could try having multiple levels cut, but for now I'm sticking to two levels, a foreground depth cut, and the background depth cut.
For the Lightning Bolt Coaster, I decided to cut the foreground cut for the vector art to a depth of 0.07", knowing that this would leave some thicker paint lines visible.
For the background cut, which would start to expose the pencil lead, I set a depth of .12". Enough in theory to expose the graphite lead, but without cutting a large amount of it.
Tool Sizing
In Easel, you can select the end mill bits you'll be using for the cutting process, and from their databases, save you the hassle of calculating the details like chip sizes and cutting rates. It also lets you preview the results. Easel will do as much as possible, but there are limits based on the milling tool selected.
While I can get more details cut with a 1/32" end mill bit, the cutting time would be nearly 80 minutes, while the 1/16" end mill bit, while loosing details, would be finished in about 20 minutes. Since this is early work for me, I chose to keep the milling times down.
Step 7: Preparing the Milling Machine
Securing the Pencil Board
While there are various ways of securing your material to CNC Machine's, I like the X-Carve's grid marked waste board with inset threads. Since this is far from precision manufacturing, I'm OK if the board is cut at a slight angle. Lining up the edges with the grid lets me place it with a certain degree of confidence. The insets threads let me easily attach the clamps to the machine.
I suspect that this job could be done with fewer clamps, I error on the side of caution and applied a clamp to each corner. If I was going to be making a lot of these pencil coasters, I'd consider designing a waste board mountable jig, but now regular clamping does not take long.
In tightening the bolts, I'd go finger tight to all of the clamps, then use a wrench to fully secure the board
Defining the Origin Point
With the material securely mounted on the waste board, I proceeded to set the origin location for each job. Like with the placement of the material itself, I eyeballed the X-Y location, spending a little time lining up the end mill bit with a high ridge of the pencils.
While X-Y work was set quickly, I spent some time setting the Z Location. Since a depth change of .030" can make the difference between seeing a paint line and graphite line, we cannot guess the Z location. As an aide, I placed an index card on top of my mounted board. With a set the Z-Y location above a high point of my pencils, I would move the index card around while slowly lowering the end mill bit until a little pressure would pinch the index card up against the material. I would then briefly raise the bit, remove the index card, then return the bit to where it had been pinching the index card, and set this point as my origin location.
(Optional) Dry Run
Endmills break, and most of mine have broken because of poorly setup milling jobs. When I'm working on valuable material, or otherwise want to avoid damaging the mill bits or clamps, you can raise the Z location up a known clearance value then test your generated G-Code.
Checklist
If you've had experience with CNC milling, you know you make mistakes, and despite your best efforts, jobs will fail. While I was going over each step before telling Easel to start the job, I used their step by step prompts as a checklist for my work. Once you're ready, its time start the job...
Step 8: Run the CNC Milling Job
Fire up with Spindle and Let it Run
At this point the machine is doing most of the work. However, you're not off the hook. I try to monitor the machine for when jobs go awry. As mentioned, material and end mills break, clamps slip, the unknown occurs. Being able to pull an emergency stop may not fix the problem, but it can help prevent more damage from occuring
Be Proactive
In addition to watching the milling job occur (its own form of entertainment) I will use a shop vac to periodically clean up the debris. While some machines have built in dust collection, I'm not that fortunate, and every few minutes I will use a shop vac to clear around the spindle, giving it ample room to travel. While I don't think there's enough sawdust and debris being produced in this small a project that it would be a true concern, using a vacuum to clean up is in my mind good practice.
Step 9: Cleanup and Conclusions
Sanding
While the CNC Milling machine is leaving a fairly clean bottom surface, you can notice the rough edges of the side surfaces. After the milling was finished and the boards removed from the fixtures, I took a sandpaper disk from a Dremel sanding tool and used it to gently clean up the edges. A light touch is needed, as just as you can move the rough wood edges around, you can also move around some of the exposed pencil lead.
Removing Graphite Coloring
When I accidentally sanded some of the graphite lines into the wood around it, I had to think about how to remove it. Since I can't fit an eraser in the space easily, I decided to try using some rubbing alcohol and a cotton swap. With a bit of pressure and a few passes, I was able to remove some of the graphite dust from the surrounding wood sections. While theres still some discoloration to the wood, its certainly less noticeable.
Cutoff the Excess
While I think the groove used by the ferule is useful in the jig, its presence is still raw. Any number of cutting tools, from band saws to hand saws can cut though the soft wood, but in my attempt with a sharp handsaw, ended up breaking the coaster in two positions, both along glue lines. Just like regular wood pencils, it does not take a lot of force to break one.
Future Versions
As noted elsewhere, I plan to make another attempt with using golf pencils that already lack erasers. While I was able to use the ferule groove to my advantage, I'm loosing some of the clean anesthetics or if I try to cut it off, still loosing the extra space for larger engraving.
If I continue to use the same type golf pencil with eraser, I'd look at changing my size ratio. As you can see in both versions, I only need 11 pencils for a suitable ratio, particularly if I'm cutting off the eraser remains.
In future versions I'd also consider doing more work in Fusion 360 and its hybrid CAD/CAM features for more intricate designs.

Participated in the
Epilog Challenge 9

Participated in the
First Time Author Contest 2018
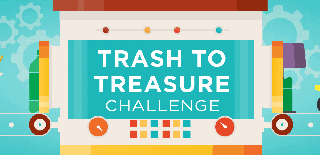
Participated in the
Trash to Treasure










