Introduction: Custom Nautical Chart With Accompanying Bathymetric Contours
In 2019 NOAA announced the sunset on paper chart. With this announcement they released a new charting product, the Custom Chart Prototype.
In my personal opinion the charts it produces are not as aesthetically pleasing as the current paper charts, or even historic charts. [If you want to use current paper charts click here or the historic charts click here.] However, for what the Custom Chart Prototype lacks in aesthetics in makes up for in convince and simplicity of creating a full nautical chart almost anywhere and at any size within US waters.
To get the associated bathymetric information I found that NOAA publishes all of its data, including data from its contractors, for free online through the several web tools. This data covers a wide variety of areas from Puerto Rico to Alaska. By using this publicly available data I was able to create bathymetric contours that aligned with my newly created custom nautical chart.
In this tutorial I will show you how to make your own custom nautical chart and associated bathymetric contours.
I have broken down this project into it down to 4 steps
- Choose/Create Custom Nautical Charts
- Create accompany bathymetric contours
- Customize the Chart and Contours
Cut, Engrave, and Assemble
Supplies
Software: (all software is free)
INKSCAPE (Inkscape is a free software and a great alternative to Photoshop. I find it works best for any of these map projects)
QGIS (QGIS is a user friendly open source GIS software)
Materials:
Plywood (I used birch 12X12'' 1/8" baltic birch plywood)
Cast Acrylic 12X12 in 1/8'' thick. Make sure it is Cast Acrylic normal acrylic does not produce as vivid a design when laser engraved (for comparison see my photo attached in Step 4: Cut, Engrave, and Assemble)
Wood Stain: Blue Stain and Brown Stain
Tools:
Laser Cutter (If you do not have a Laser Cutter you can always go to a local library or maker space)
1/2 by 1 Inch Sign Standoff Screws with Wood Screw X 4
Brush for the Wood Stain
Websites used: (all data is free)
Step 1: Choose/Create Custom Nautical Chart
Since the custom chart prototype is not entirely user friendly I made a tutorial video, which I have attached above. Within the attached video I go over how to create the a chart and what each button does. I have also uploaded the chart I created.
For a quick reference to the options I used in my custom chart see below
LOCATION: Amelia Island, FL, USA
DEPTH CONTOUR (METERS): Shallow: 0.5 Safety: 1 Deep: 1
MISCELLANEOUS:
Data extents: ON
Data extent text: CHART and SCALE
Intended uses: Harbor
Depth units: FEET
Label contours: OFF
Label safety contours: OFF
Depth zone shades: TWO
Point symbolization: SIMPLIFIED
Area symbolization: Symbolized boundaries
Compass roses: On
Print Settings:
Scale: 1:40000
Page Size: Letter (8'' X 11.5'')
Orientation: Landscape
Step 2: Create Accompany Bathymetric Contours
NOAA gives all of its Bathymetric and LIDAR data to the public for free. This is great because it gives us a whole host of data to work with, and allows us to make contours practically anywhere, including for our custom chart.
There are two options for accessing NOAA's bathymetric data.
First Option:
https://coast.noaa.gov/dataviewer/#/lidar/search/w...
Second Option:
https://maps.ngdc.noaa.gov/viewers/bathymetry/
First Option:
The Data Access Viewer (DAV) allows a user to search for and download elevation, imagery, and land cover data for the coastal U.S. and its territories. An email provides a link to the customized data, while the original data set is available through a link within the viewer.
Positives:
+ User friendly
+ Bathymetry and land data sets.
+ Lots of data and everything is in DEM format
Negative:
- Less data on the west coast
Second Option:
The National Centers for Environmental Information (NCEI) Bathymetry viewer allows you to look through and download all the bathymetic data and associated documents. NCEI offers other maps and maps tools as well.
Positive :
+ A wide varity of surveys
+ More accurate surveys
+ Only covers the Bathymetry
+ Fun and interesting associated documents
Negatives:
- Data set is more limited
- Not as user friendly
For this tutorial I utilized the first option the Data Access Viewer (DAV). I have attached a video explaining how to use both websites as well as using QGIS to manipulate and export data.
Before we move on make sure you have downloaded and created your custom chart from the previous step, and have it opened.
1. SELECTING YOUR DATA
- Open the website and zoom into roughly were your chart is. The more accurate you can be the easier your life will be in the future.
- Draw a square around your area(roughly where your chart is). Add it to your cart and follow the check out steps stop at the screen that reads "DEM Projection & Datum Options"
- Set your Projection to UTM (the tool will automatically find the correct zone). Set your Horizontal to NAD83 and Vertical to MLLW. (MLLW=Mean Lower Low Water for a more detailed explanation click here) (NOTE The Vertical MLLW is only available for oceanic datasets.) Output as a GEOTIFF.
- Email it to yourself. It should take roughly 2-10 mins to arrive. Download the data and open up QGIS.
- Rename the file .tif to your chart.
2. CREATING CONTOURS IN QGIS
- Open QGIS and start a new project
- Drag and drop in your .tif
- Click on your DEM (Digital Elevation Model) in the Layers Panel. In the toolbars select RASTER---> EXTRACTION --> CONTOUR.
- In the Contour tool name your file and set the distance between the contours. I set mine to 1.
- Hit OK. It will run for a few seconds. When it finishes hit OK and you should see the contours
- Turn off your DEM
3. CREATING A BOX TO SHOW WHERE YOUR CHART IS
At this point we are going to set ourselves up for success by creating a box around our contours that represents the limit of the chart.
- Open your chart and find look in the lower left hand corner and upper right hand corner and write down the lat long.
- My charts limits were:
30°34.50'N 81°28.93'W 30°34.50'N 81°23.34'W
30°31.53'N 81°28.93'W 30°31.53'N 81°23.34'W
- The top of the chart has the same LAT and the bottom of the chat has the same LAT. The left side will have the same LONG and the right will have the same LONG.
- We need to convert our LAT and LONG to UTM coordinates. For that we are going to use this converter: http://www.rcn.montana.edu/resources/converter.asp...
- In the Converter
- Change your select map datum to NAD83. In the Degrees, Minutes, Seconds type in your LAT and LONG leaving seconds to 0. Set your STANDARD UTM to what ever ## zone you have for your chart. For me that is 17 N. Click Convert Standard UTM.
- The converter will pop out an Easting and Northing. Double check to make sure you put in the correct LAT and LONG. Write the Eastings and Northings down. Do this for all your coordinates. It will now look like this when you are done:
30°34.50'N 81°28.93'W 453766 3382602 30°34.50'N 81°23.34'W 462700 3382567
30°31.53'N 81°28.93'W 453743 3377116 30°31.53'N 81°23.34'W 462681 3377082
- BACK TO QGIS
- In the toolbar select LAYERS--> CREATE LAYER --> CREATE SHAPE FILE LAYER. We are going to make a box that represents our chart limits.
- Set the TYPE to POLYGON. Select the same coordinate system as your DEM/Contours (for example my coordinate system was NAD 83 17N).
- Right click on the shape file in the Layers Panel and select the yellow pencil called Toggle Editing.
- In the PLUGIN TOOL BAR click the add feature button.
- Click 4 times on the DEM making a box. Once you put down four points right click and the box will fill in and you will need to give it an ID. (I simply put in 1)
- In the PLUGIN TOOLBAR click the NODE TOOL. It has a hammer, screwdriver with a line over it. Using the NODE TOOL tool click on one of your boxes points and a small spread sheet will appear below your Layers Panel.
- In this spreadsheet enter your Northing and Easting. Each panel of the spreadsheet equals a point and they go in order of points you created.
- Once you have filled out this spreadsheet click the Toggle Editing(yellow pencil) again to exit the editing mode.
- We need to make the box transparent. Right click your shape file in the layer panel and select properties. Select your fill color and set the transparency to 100%. Click Ok and go back to your DEM and you will see a black box around where your chart is at.
4. EXPORTING CONTOURS
The final step is to export the Contours as an SVG
- Zoom into your contours so that you have the box you created taking up as most of the screen as you can without it disappearing.
- In the HELP TOOLBAR click the NEW PRINT COMPOSER button. It is a page with a little sun in the lower right corner. This will open a new document
- Set up your page size. You can set it to custom or a typical dimensions. I set mine to 12'' X 12''
- On the left side click the NEW MAP button. It looks like a blank page with a plus sign.
- Draw a box over your sheet You may need to do some adjustments and play around with it.
- You may notice it go pixely as you play around with it. This is not a big deal and will not be reflected when you export it.
- At this point you are ready to export. In the top left hand corner click COMPOSER --> EXPORT SVG.
Attachments
Step 3: Customize the Chart and Contours
I attached a video that goes into detail on how to customize and align your chart with your contours. Follow along there for more detail.
I have also attached the file I created along with a screenshot of the chart and contours for reference
Open INKSCAPE
- Start a new project
- Under FILE-> Project Properties set up the page size to the size of your chart. For me that is a Width of 11'' and height of 8.5''. This will help you know the limit of your chart and paper as the PDF of your custom chart does not have an outline
CUSTOMIZE THE CHART
- Drag and drop in the PDF of your Chart (If you are on a MAC the drag and drop feature does not work and you will need to FILE->IMPORT to add anything to the project)
- When importing my chart I like to set it to fine detail and have the following boxes checked: Internal Import, Replace PDF Fonts, Embed Images.
Deleting text from the chart
- Your chart may have writing on it that you do not want on your final project. For me this was the "NOT FOR NAVIGATION" and the "DATE OF CREATION" text.
- On your keyboard hit F8 or on the left side of the screen there may be an option for "Create and Edit Text Objects" it will be an "A"
- Click on the text you do not want. Highlight the text and hit delete.
Edit symbols on the chart
- There are symbols we may what to highlight. For me I have a wreck that I wanted to be darker.
- On the Left side select "Edit paths by nodes" or hit F2 on your keyboard.
Using the Nodes tool select your object and right click. Open up the FILL AND STROKE option. - Using the Fill and Stroke we can edit the color of the object and its outline.
Creating new layer
Create 3 layer by selecting LAYERS-->LAYERS at the top of the screen or Shift+Ctrl+L. Name the original layer Chart. Name the new layers: chart outline, contours unedited, contours selected.
- In the Chart layer create a box that is the same size as the charted information.You may need to turn off "enable snapping" by pressing the "%" on your keyboard.
- Right click the box and move to chart outline.
- Turn off your chart layer by clicking the eyeball. The chart will now disappear. You can make it reappear by click the eyeball again.
- Click on the contours unedited before moving to the next step
CUSTOMIZE CONTOURS
- Drag and drop in the contours file from step 2. Create Accompany Bathymetric Contours into the contour unedited layer
- On your keyboard hit F2 for the "Edit paths by nodes"
- As you waive your cursor over the contours you will notice each on is a selectable. We are now going to select certain contours and move them to the contour selected layer.
- First start with the box that represents the chart. in the"Edit paths by nodes" tool select the box and right click move to layer contour selected.
- Repeat this for each contour you want.
- Keep in mind that each layer you create is another piece of wood.
- Once you have all your contours you want in the contour selectedlayer turn off the contour unedited layer and lock it so you don't accidentally edit it.
- Click on the contour selectedlayer and group everything within it. Turn on the chart outline and move to the next step.
ALIGN CHART AND CONTOURS
- We have set ourselves up for success. By having a box in both the contour selected and chart outline layer all we have to do is get the two of them to align.
- In the contour selected layer select all your contours and box and group them.
- Do not move or adjust the box in the chart outline layer. Adjust and move the the contours and box in the contour selected layer so that the box from the contour selected layer aligns with the box in the chart outline layer.
- You may need to turn off "enable snapping" by pressing the "%" on your keyboard
- Once the two boxes align turn on the chart layer, move to the bottom layer and make it 50% transparent to make sure everything lines up.
- At this point you may feel some contours on your chart on not represented in your contour selected layer. In the next step I will show you how to transfer them over
HANDY NOTE ON CONTOURS FROM CHART
- One of the coolest things about the chart you created is that you can use the "Edit paths by nodes" (F2) tool to select contours or objects on the chart right click and then duplicate them or delete them.
- If you want to move a contour or object from chart to another layer. Use the "Edit paths by nodes"(F2) tool and right click duplicate (do not copy and paste it since this will move the line around). Once you have duplicated the line right click move to layer of your choice.
- You may notice some gaps in your contours. You can fill in these gaps with the "Bezel pen" (shift+f6) the bezel pen lets you make straight and curved lines and snap them to your already made lines.
SET UP FOR LASER CUTTER
- To set up for the laser cutter we need to create a few more layers. Keep in mind how much wood you have for your project. I had 7 pieces of wood for 6 bathymetric contour layers and a land layer.
- Create 7 (or the number of wood pieces you have) more layers and label them as the depth contours you want. (for example 0-10, 10-15, 15-20, 20-30, 30-40)
- Bring your chart to the bottom layer and compare it to your contours move your contours to the correct layer.
- Once you are satisfied with the contours on each layer you need to decide what contours are laser cut and what are etched.
- When I set up for etch vs cutting I set the ones for cutting to red and the ones for engraving to black.
- In the Fill and Stroke tool set the contours to 0.100 mm thickness. This is important for the laser cutter I used so I can only assume it carries to others as well.
- In the chart outline layer create a red box that is a little smaller than the entire page (for me that was 7.5'' X 10.5''). Duplicate this box and put it on each layer. This box will be the box that you cut each layer out of. This will ensure that each layer is the same size for when you cut it.
- On the chart layer. you will need to make circles that are 0.40 inches in diameter. Place them within the box but towards the corners. These will be where we put in the 1/2 by 1 Inch Sign Standoff Screws
If you do not plan on using the stand off screws then do not worry about that step. - Finally, you will need to go layer by layer and decide how you will cut the contours out (I like to trace the contours with my fingers to see if the cut will make sense), and find a way to make sure everything lines up. There are a few tricks for this.
1) You can set up a box around the outside that you know will not be exposed and use that to align
2) Set up contours from the previous layer so you know where to align the next layer
!!Before you start to engrave make sure in inkscape you REVERSE the chart. If you do not reverse the chart it will reverse when engraving!!
Attachments
Step 4: Cut, Engrave, and Assemble
Now it is time to laser engrave/cut and assemble.
The best order to prepare and assemble your project is :
- Stain the wood
- Laser Cut/Engrave the wood and Cast Acrylic
- Glue
- Drill
Staining
- Stain your wood before you cut/engrave it. I have made hundreds of these but for some reason when I made this particular one I engraved before I stained. Because I did this I lost out on the contours really popping.
- When staining make sure to brush with the wood grain and wipe off extra stain with a paper towel.
Cutting/Engraving:
- Before you start to engrave make sure in inkscape you REVERSE the chart. If you do not reverse the chart it will reverse when engraving
- In your program (inkscape) make sure eveything lines up. If you have to draw it out and practice it in your head. As the saying goes. Measure twice cut once.
- When engraving go slow on the Cast Acrylic give it a good engraving so you can see everything
- Make sure you utilize Cast Acrylic. Non cast acrylic is almost impossible to see unless you have it on a black back ground and under the right light. See the picture attached for the difference.
- Once you finish laser cutting/engraving you can simply stack up your layers and make sure each layer was cut/engraved how you wanted it.
Assembling:
- When gluing it together just remember there are areas that you already know that are never going to be shown and will line up perfectly. For me this was the outside of the chart, marked with a black line.
- Have a wet wash cloth on hand to wipe away the excess glue.
- Use a big heavy book to make place on top so the glued settle.
- Place your acrylic over the wood and mark where they circles align so that you can predrill the screws in.
- When drilling your screw in go slow you do not want to split the wood.
Once you have finished assembling the entire piece sit back and enjoy it. I personally think it looks best when you shine a light through the acrylic on to the wood. The shadows of the sounds just look amazing.
Step 5: Sit Back and Enjoy
Enjoy!!
Now I want to say that I made my chart into an acrylic chart. There is so much more you can do with it!!
Make it into wedding invites, wall paper, a t-shirt, a sweet tattoo. The power to create your own nautical chart at your own scale is just endless. I am overall happy with this new tool and how this project turned out!!
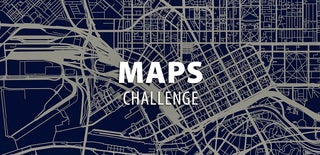
Second Prize in the
Maps Challenge











