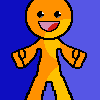Introduction: DIY Tablet 2.0
Last December I posted an Instructable on how to build your own tablet (Spark Tablet 1.0). I knew that this was not going to be the only tablet that I would build, but I was not sure what people wanted to incorporate in their own builds so I tried to incorporate some of the features that I felt were cool and different from what was currently on the market at that time. I took a look at some of the comments that people were posting in the previous version and noticed that two recurring problems were cost, and assembly difficulty. As a result I decided to create a new version with those two aspects in mind. I was able to reduce the build cost to roughly $250, and I believe I have made the design easier to build. Also, I was able to reduce the thickness of this model a little bit.
Step 1: Materials
- The case was created from laser-cut and 3D printed parts.
-The attached .STL file is for the 3D printed corners. (printed with ABS plastic)
- The attached .EPS file is for the rest of the laser cut case. (laser cut with a 31in. x 15in. sheet of white acrylic)
I decided to switch from having the case completely 3D printed to only 3D printing the parts that I felt were necessary, and laser cutting the rest. This resulted in a substantial amount of cost reduction.
The cost of the laser cut and 3D printed parts was omitted, because depending on where you have your parts made and what materials you choose to use, the cost can vary. (Ex: If someone uses their own 3D printer and laser cutter the cost can be different than if someone orders their parts from a company or has them made at a University)
- Development board ($35 USD)
Odroid C1
List of other worldwide distributors
I chose to use the Odroid C1 because it is a very powerful board at an affordable price.
- Touch Screen($142.80)
Chalk-Elec 14" capacitive touch screen
This screen is of a higher quality than the one previously used, and supports up to ten points of multi-touch. The controller board also pulls less power than the one used for the previous version of this tablet.
- Battery Pack (21.99)
Anker 2nd Gen Astro E3 Ultra Compact 10000mAh Portable Charger
http://www.amazon.com/gp/product/B009USAJCC?psc=1&redirect=true&ref_=oh_aui_detailpage_o04_s00
This battery pack does not have as large of a capacity as the one I used for the previous version, but it does have a 3A maximum output, which is necessary to power the touch screens controller board. Also it is substantially cheaper than the battery previously used.
- Micro HDMI to HDMI adapter ($7.91)
http://www.amazon.com/gp/product/B00507GV38?psc=1&redirect=true&ref_=oh_aui_detailpage_o04_s02
Used to connect the Odroid's micro-HDMI port to the HDMI port on the touch screen's controller board.
- USB to Type M Barrel 5V DC Power Cable ($6.79)
http://www.amazon.com/gp/product/B00L1G079Q?psc=1&redirect=true&ref_=oh_aui_detailpage_o08_s01
Used to connect the touchscreens controller board to the usb power outlet on the battery pack.
- USB to DC Plug Cable 2.5mm ($1.95)
http://ameridroid.com/products/usb-to-dc-plug-cable-25mm
Used to connect the Odroid C1 to the usb power outlet on the touchscreen controller board.
- Micro-SD card
This card will be used to store the Android OS. The minimum recommended storage amount is 8 GB. If you don't have one to use for this project, you can buy one with Android pre-loaded from here:
http://www.hardkernel.com/main/products/prdt_info.php?g_code=G141748836437
- Other optional accessories
WiFi Module 4 (For WiFi connection)
EMMC Module (Faster read/write speeds than micro-SD cards, resulting in better performance.)
Bluetooth Module 2 (For Bluetooth connection)
http://www.hardkernel.com/main/products/prdt_info.php
- Software
-Win32DiskImager
http://sourceforge.net/projects/win32diskimager/
-Gparted
-SDFormatter
Step 2: Placing the Corners
- Once you have 3D printed the four corners for the tablet, align each of them with the four edges of the back panel for the tablet.
- To make sure they are placed exactly, I designed the back panel to have a set of holes that match extruded dowels on each of the corners.
- Once fitted into the set of holes in the case, the dowels fit flush with the back of the case.
(Note: The top of each of the corners was designed to have a groove so that the touchscreen can fit properly. Please make sure these grooves are facing you when you place them, otherwise the screen may not fit properly. )
Step 3: Adding the Side Panels and Emblem
From the set laser cut pieces, there are four side panels as well as an emblem. I chose to laser cut my emblem from orange tinted acrylic, so that when I power "on" the tablet the back-light from the touchscreen causes the emblem to glow orange.
- The holes in the side panels should be placed so that they match flush with the holes of the 3D printed corners.
- The edges of the panels should be coated in a layer of adhesive, and the holes should be filled in to make sure the side panels do not shift position.I filled in the holes with white sugru so that it would match the color of the rest of the case.
- Just like the side panels, the edges of the emblem should be coated with an adhesive, and then aligned in the center as indicated in the pictures above.
(Note: It is important that you place the top panel so that the rectangular hole is in line with the circular holes in the back of the case as indicated in the pictures above. The rectangular hole is where the batteries charging port will be aligned with, so you can plug in a micro-usb and charge your tablet.)
Step 4: Preparing the Power Switch
- Cut the "USB to Type M Barrel 5V DC Power Cable" so that the length of the chord is eight inches from the cut edge, to where the chord meets the USB plug.
- Cut the "USB to Type M Barrel 5V DC Power Cable" so that the length of the chord is ten inches from the cut edge, to where the chord meets the barrel plug.
- Use a wire stripper to remove the plastic coating around the positive (red) and negative (black) wires.
- Solder each of the exposed positive (red) wires to each of the contacts of the push-button switch.
- Solder the two negative (black) wires together.
- Coat the edges of the switch that will touch the side panel with an adhesive. Then align the switch into the circular hole on the side-panel.
(Note: To make sure the wires were properly insulated, I used heat-shrink tubing to enclose the soldered areas.)
Step 5: Placing the Battery
The battery has four LED's that indicate how much charge the battery has left (100%, 75%, 50%, 25%). To see how much charge is left, the battery has a push-button, that when pressed shows the battery status.
- Place the External battery so that the holes match the led lights on the battery. If they are aligned properly, the charging input port on the battery should align with the rectangular hole in the side panel of the case.
- Next I attached one of the circular acrylic pieces to the push-button on the battery so that it is easier to press.
Step 6: Placing the Touch-Screen Controller Board
- Attach the "Micro HDMI to HDMI adapter" to the "Touch-Screen Controller Board".
- Next attach the Controller Board to the base of the tablet as indicated in the pictures above.
- Finally attach the LVDS & USB touchscreen cable to the controller board.
Step 7: Setting Up the Operating Systems (introduction)
If you have read the instructable for the previous version of this tablet, or are familiar with writing the Android OS to an eMMC/microSD card you can skip this step, as well as steps 8-9
If you take a good look at the Odroid C1, you’ll notice an micro SD card slot as well as an eMMC card slot. If you’re not sure what an eMMC card is, it is similar to a micro SD card except that it has much faster read/write speeds. Also, if you have a smartphone there is a good chance that the internal memory is stored on an eMMC. We can use each of these devices to store an operating system.
You can find all of the official odroid-C1 OS images here: http://com.odroid.com/sigong/nf_file_board/nfile_board.php
Step 8: Setting Up the Operating Systems (Preparing the Micro SD and EMMC Cards)
Once you’ve downloaded the “.zip” OS images of your choice you need to extract the file, so you can burn the .img file to the micro SD or eMMC card.
- Right click on the zipped file, pass over where it says “7-Zip” and click on “Extract Files.”
Step 9: Setting Up the Operating Systems (Preparing the Micro SD/eMMC Cards)
Now that the .img file has been “unzipped” you will need to write them to one of your storage devices. (Note: If you have decided to use the eMMC card as one of your storage devices, you will probably need an external usb card reader.)
- First use SDFormatter to clear all the partitions on your storage device as indicated by the blue arrow. Make sure you select the correct device from the drop down menu shown by the red arrow, or else you may accidentally erase all the files on another storage device.
- Now open “Win32 Disk Imager” and set the directory to where you have extracted the .img file as indicated by the orange arrow. Again make sure you have the correct device selected from the drop down menu. Then simply click “Write” shown by the purple arrow, and wait for the progress bar to reach 100%. Once that is finished plug it in to the correct slot on the back of board, and test it to make sure it was installed properly.
Step 10: Setting Up the Operating Systems (Maximizing the Amount of Available Internal Storage)
Once you have installed the operating systems on your micoSD or eMMC card and set up a WiFi connection, you may try to download some apps from the Google Play Store, or the Ubuntu Software Center. If so, you will probably notice that you don't have a very large amount of space (~ 4GB) to store your apps to. This amount of space will be the same regardless of how large the size of the storage device you use. This happened because of the initial partition (division of memory for different processes) setup of each operating system. In order to change this, we will have to use a partition editor program called GParted.
- Once you have opened GParted, be careful to select the proper storage device from drop-down box in the top right corner of the graphic user interface (GUI).
Once you have selected the correct storage device, you will notice a File System labeled "fat32". This is where all your apps, pictures, videos, music, etc. are stored. You may also notice a File System labeled "unallocated". This memory is pretty much just sitting there and is not being used by anything, so we are going to move it to the "fat32" partition.
Double click on the "fat32" partition, so that a new window appears.
In this new window you will see a green bar (fat32) and a grey bar (unallocated). Drag the arrow for the fat32 partition, so that it is re-sized to whatever new partition size you may wish. Then click Resize/Move.
Finally, once you have finished resizing your "fat32" partition click on the check-mark near the center of the screen to apply all changes.
Step 11: Fixing the Screen Resolution
If you try to plug in the touchscreen to the Odroid and turn it on with the SD/eMMC card inserted, you will probably notice that the screen is tinted purple. To fix this, you will need to change the screen resolution in Android. All the official Android OS for the Odroid come with an app called "Odroid Utility" pre-installed, which makes it easier to change the Odroids output resolution.
- Click on the "Odroid Utility" app (Indicated by the red arrow in the picture above), and navigate to the "Screen" tab.
- Change the "Resolution" to "1360x768p60hz" (it's a little weird because the chalk-elec screen is only supposed to support a 1366x768 resolution, but "1360x768p60hz" is the only one that I have found that works properly.)
- Now press on "Apply and Reboot". You will find that your screen now has the correct color scheme.
Step 12: Placing the Odroid C1
- Attach the "USB to DC Plug Cable 2.5mm" to the 5V2A power output port on the touchscreen controller board. (It is the only USB port on the touchscreen controller board.)
- Plug in the micro-HDMI plug to the HDMI port on the Odroid-C1. Then plug the USB touchscreen input plug to one of the USB ports on the Odroid-C1.
- If you haven't done so already, plug in all of the other USB attachments(WiFi, bluetooth, etc.)
(Note: To make the inside of the case less crowded, I reduced the length of the "USB to DC Plug Cable 2.5mm" to 5.5 inches.)
Step 13: Placing the Touchscreen
- Attach the LVDS cable to the touchscreen.
- Place the touchscreen so that the edges are aligned with the grooves of the 3D printed corners. Make sure the bottom of the screen (The part with the "Do Not touch label" where you plugged the LVDS cable) is oriented to match the bottom side panel of the case (side panel furthest from the battery).
- Finally, attach the top panels of the case so that the dowels of the 3D printed corners fit into the holes of the top panels. (The top panel was subdivided into four separate parts, so that it could fit into one 31 x 15 sheet of Acrylic along with the rest of the laser cut parts for the case.)
Step 14: Final Coments
As always, please let me know if you have any questions about this instructable. Also i'm thinking about building a third version of this tablet, to include some of the ideas that I didn't include in this version. Please let me know if there are any features that you would like to see in the next version. Also, some of you mentioned in the comments section of my previous instructable that you were inspired to build your own tablets. This is really awesome to hear about, and is exactly why I decided to post my tablet builds. Thank you all for all of your support, and hopefully i'll be able to post my next instructable soon :)

Participated in the
3D Printing Contest