Introduction: Design & Print Wind Turbine Blades.
I am currently finishing a two year engineering course on wind turbine tech. we had a module on 3d desingn (solidworks) and for one of the assignments we designed a scaled down turbine blade , printed it and tested it in the college wind tunnel recording rpm. Amazingly i made an rpm reading of 80rpm on my turbine with which i was well pleased....
This instructable will guide you on the designing of the blade using solidworks and i assume you have some basic experience if not on solidworks then some other 3d package. If not dont frete i have uploaded the screen shots i used in a.doc file along with the actual solidworks Part drawing. Good Luck!
Enjoy !!!!
Step 1: Drawing the Turbine Blade
Open a new part on solidworks. To achieve an accurate outline shape of a turbine blade a good cheat was to import a profile drawing of one into the solidworks sketch then sketch over it tracing its curves using splines and lines. Download the blade profile i have attached then using Tools - Sketch Picture insert the picture of the blade.
Step 2: Inserting the Picture
Insert the picture, using the property manager reduce or enlarge the picture to what ever size you deem necessary, i chose about 3 inches as it was just about the right size for the 3d printer remembering that this is only the radius, the over all diameter will be just over 6 inches.
Step 3: Stations
Trace over the out line at each end of the blade with a vertical line. Next, we are going to divide the blade into 'stations' the reason will become clear later. i divided it up into 6 stations using the linear sketch pattern. Where the vertical lines cross the outline of the blade insert sketch points. the lines can be deleted except for the small lines at the opposite ends.
Now using lines, arcs or splines trace over the outside of the picture using the points as joints, then delete the picture you inserted to reveal the outline sketch of your blade, do this in the side panel.
Step 4: Adding New Drawing Planes
now using the 6 stations add a drawing plane to each enabling us to draw the 3d curves of the turbine blade.
Step 5: Adding the Curves
Selecting each plane add a sketch. The sketch on plane 1 will simply consist of a semi-circle to reflect it being the root end of the blade that attaches to the turbine Hub.
The other sketches along planes 2 - 7 will have one side flat and the other curved similar to an aeroplane wing reflecting the required shape for the aero dynamics, if you were standing infront of a turbine watching it turn it is this front face of the turbine you would be looking at.. The straighter of the two long lines we traced from the photo is called the leading edge, when the turnine is rotating it is this edge which will be breaking the air as it rotates , It is for this reason i will make it more round than the trailing endge on the other side. I used spline lines with around 4 points to each, making them easier to manipulate to the desired shape and curve.
Step 6: Rear Side of Blade
Just like the previous step select each of the planes to insert the curves in seperate sketches. This time the curves will be more pronounced to reflect the aerodynamic shape of the blade.
Step 7: Adding the Surface
Now using 'Surfaces' select 'Surface Loft' and in 'Profiles' select the splines on the top side starting with the semi circle at the root moving out towards the tip making sure to select them in order.
Step 8: Make It Solid
Using 'Planer Surface' and selecting the two lines seal off each end of the blade like below.
Now we want to join the two long surfaces and the two 'Planer Surfaces' we just created together, we accomplish this by using 'Surface Knit' and selecting Try to Form a Solid
If you have been successful when the blade is cut into two sections it shou;d be clear to see the inside is no longer hollow but a solid, this will be necessary for 3d printing later.
Just finish the blade tip off by using 'Features' - 'Dome' and select the face end of the tip, adjust the length to your own preference 0.1 inches was fine for me.
Step 9:
Thats the blade complete, the next few steps invole drawing the hub and a suitable tower, if you like you can draw them as seperate parts and join them in an assembly file which was what i did for printing however for the purposes of this lesson i will draw the hub here in the same drawing. I might add as we were doing this as part of a group of 15 we only needed one tower and the each of our hubs were designed to fit onto the tower.
draw a circle big enough to fit the three blades. Next use 'Features & 'Extrude Boss/Base' in both directions. The 'Fillet' or 'Dome' the front side (the same side as the flat side of the blade).
Using 'Circular Pattern' select the 'Bodies to Pattern' i.e. the blade to make our 3 blade turbine we are all familiar with.
Step 10: Finale
Using 'Features' - 'Combine' now combine everything in the drawing to fix it all together and you are fin.
Feel free to add all sorts of materials to the blades for some really cool renderings.
i have uploadedd the screen shots and the Blade 'Part1' and the hub as i have drawn it in this instructable,
Attachments
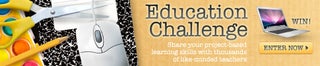
Participated in the
Education Contest

Participated in the
Make It Real Challenge














