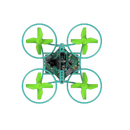Introduction: Design and Build a 3D Printed Micro Drone Using Tinkercad
Overview
This instructables guides you through how to design and manufacture your very own quadcopter, microdrone! If you choose, these tutorials equip you for the global school based competition called Airgineers!
Using Tinkercad, you'll be taken step by step through the process of how to design and 3D Print your own Micro Drone Chassis. Once you have designed your chassis using Tinkercad, you'll export your design as a STL, ready for 3D Printing. Finally, you'll will be shown how to assemble and configure the components needed to make your drone fly!
Congratulations, you'll now be ready for your first test flight!
But First, What is the Airgineers Micro Drone?
Before we jump into Tinkercad, let's take a few minutes to have a look at the Airgineers Micro Drone thats been designed, 3D Printed and Assembled.
Step 1: Getting Started in Tinkercad
Instructions
- Go to the Tinkercad Website. If you already have an Autodesk account, sign in. If not sign up, its free.
- Once signed in, create a new design.
- Change the name of your design by double clicking on the funny name.
- Place a Cylinder on the work plane, change the dimensions of the cylinder to 37 x 37 x 6mm
- Change the amount of sides the cylinder has from 20 to 64 for a better resolution.
- Place a hole Cylinder on the work plane, change the dimensions of the cylinder to 34 x 34 x 6m. Make sure to change the sides to 64.
- Select the two shapes by pressing and holding shift on your keyboard.
- Use the Align tool to align the two cylinders.
- Whilst both shapes are selected, group the two shapes together to cut material out of the larger cylinder.
- Congratulations you've created one of four ductings for your drone!
Step 2: Arranging Ductings
Instructions
- Select the Ducting created in the previous lesson. Use the duplicate tool to make copy of the Ducting.
- Press and hold shift on your keyboard whilst dragging the ducting to the right. A dimension will appear below the shape, change the dimension to 47mm.
- Select the two Ductings and make a duplicate of both shapes using the duplicate tool.
- Whilst holding down shift on your keyboard drag the shapes downwards, change the dimension to 47mm.
- Select all four Ductings and use the group tool.
- Add a Cylinder to the work plane, change the dimensions to 39.5 x 39.5 x 6mm.
- Add a hole cylinder to the work plane, change the dimensions to 36.5 x 36.5 x 6mm.
- Select both cylinder and use the align tool to centre the two shapes.
- Group the two cylinders together using the group tool.
- Select the newly created shape and Ductings and use the align tool to centre the two shapes together.
- Ungroup all the Ductings to their original basic shapes using the ungroup tool.
- Select all shapes on the work plan and press group to connect all the shapes together.
Step 3: Creating PCB Mountings
Instructions
- Place a Cylinder in the middle of the work plane, change the dimensions of the Cylinder to 3 x 3 x 6mm.
- Add a hole Cylinder to the work plane, change the dimensions of the cylinder to 1.5 x 1.5 x 6mm
- Select the two cylinder and use the align tool to centre the shapes together.
- Use the group tool to create a pilot hole in the mounting.
- Drag the mounting to the left whilst holding pressing and holding shift. Change the dimension to 19mm.
- Select the mounting and use the duplicate tool to make a copy.
- Drag the second mounting to the right whilst holding shift, change the dimension to 38mm
- Select both mountings and use the ungroup tool.
- Select all five shapes on the work plane and press group to join all the shapes together.
Step 4: Creating Motor Mountings
Instructions
- Select the top half of the drone, in the shape menu click on the light bulb to hide the shape. We will bring it back later.
- Place a Cylinder on to the work plane, Change the dimensions to 8.2 x 8.2 x 15.5mm and the number of sides to 64.
- Place two hole cylinders on to the work plane, Change the dimensions to 6.2 x 6.2 x 15m and 5.2 x 5.2 x 16mm. Make sure the sides are changed to 64 on both shapes. (These dimensions may vary depending on the tolerances of your 3D printer)
- Select all three Cylinders and use the align tool to centre the shapes.
- Group all three shapes together using the group tool.
- To reduce the weight of the drone, Place a box onto the work plane. Change the dimensions to 3 x 10 x 10mm.
- Select the mounting and the box, align the two shapes together so that the box is directly in centre of the mounting.
- Group the two shapes together to create one of four motor mountings.
Step 5: Arranging Motor Mountings
Instructions
- Select the motor mounting we created in the last lesson.
- Use the arrows at the bottom of the shape to rotate the mounting by 45 degrees.
- Duplicate the motor mounting using the duplicate tool.
- Press and hold shift whilst dragging the shape to the right, change the dimension to 45mm
- Once in the right position, flip the mounting so it is symmetrical.
- Select both mountings and duplicate the two shapes.
- Drag the mountings downwards by 47mm.
- Flip the mountings so they are opposite to the top two mountings.
- Group all four motor mountings together by selecting all four and using the group tool.
Step 6: Creating a Battery Tray
Instructions
- Select the Motor Mountings we created in the last lesson, then use the shape menu to hide the mountings. We will bring them back later.
- Place a box on the work plane, change the dimensions to 47 x 47 x 3mm (WxLxH)
- Add a hole box to the work plan. Change the dimensions to 44 x 44 x 3mm (WxLxH)
- Align the two shapes together and then use the group tool to group the shapes.
- Repeat the previous steps adding a box and hole box to the work plane. Change the dimensions of the box to 23 x 47 x 3mm and the box hole to 20 x 44 x 3mm (WxLxH)
- Align and group the two new boxes together.
- Again, repeat the previous steps, this time change the dimensions of the box to 23 x 23 x 3mm and box hole to 20 x 20 x 3mm (WxLxH).
- Align and group the two new boxes together.
- Select all three shapes and align, group all three boxes together to create the battery tray.
Step 7: Assembling the Drone in Tinkercad
Instructions
- Go to the toolbar and click on the lightbulb to show shapes we previously hid.
- Select all three shapes and use the align tool to centre the parts together.
- Move the top half of the drone upwards by 15.5mm, using the black arrow at the top of the shape.
- Ungroup the motor mounting until you cannot ungroup them any further.
- Select all shapes on the work plane, group all the shapes together.
And there you have a finished drone chassis!
Step 8: Inserting Drone Components
Now you have completed the drone chassis, it’s time to start adding in our components.
Instructions
- Download the component OBJ files, which can be found below.
- Go to the toolbar and click on import, this will allow you to import an STL, OBJ or SVG file.
- Import a motor into your design (701175)
- If the motor imports in the wrong orientation, you may have to rotate the component by 90 degrees.
- Align the motor with the top of the motor mounting.
- Move the motor upwards whilst holding shift by a dimension of 23.5mm and then to the left by -23.5mm.
- Duplicate the motor and then drag it to the right by a dimension of 47mm
- Repeat this step until you have a motor in every corner of your drone chassis.
- Import a propeller in your design (701191 CW) Rotate the propeller 90 degrees.
- Move the bottom of the propeller so it is in line with top of the motor mounting.
- Move the propeller upwards whilst holding shift by a dimension of 23.5mm and then to the left by -23.5mm.
- Repeat these steps until you have a propeller in every corner. You will need a clockwise propeller in the top left and bottom right, and a counter clockwise in the top right and bottom left corner.
- Try adding the other components to your design like the battery tray and PCB.
- Click on a component, you can change the colour by clicking on solid in the shape menu.
Step 9: Exporting to STL (3D Print)
Instructions
Finally it is time to export our drone chassis, ready to be 3D Printed.
- Select the drone chassis and click on export in the toolbar.
- Only export the selection, you don’t need to export the whole design.
- Click on the STL button to export as an STL file.
- Send your STL to a slicing software to generate a G code for your 3D printer. There are many videos on how to do this, we will not be covering it in this lesson. (Try printing your drone upside down for a quicker print)
We can also view our design in block or bricks.
- Click on the pickaxe to view your design in blocks
- Click on the brick to view your design in bricks
- Try changing the size of your blocks or bricks using the 1x, 2x or 3x in the toolbar.
- To share a snapshot of your design, click on the share button.
- Download a picture of your drone or share it on social media/3D Communities
Step 10: Building the Micro Drone
Before building the Micro Drone you will need:
- 3D Printed Drone Chassis
- 4 Motors – 2 Clockwise Motors (Blue and Red Wires) and 2 Anticlockwise Motors (Black and White Wires) 4 Propellers
- 2 Clockwise and 2 Anticlockwise Propellers
- A Battery
- A Flight Control Board (with battery connector and Screws) A
- Small Cable Tie
You will also need the following equipment:
- Soldering Iron with Solder
- Wire Strippers
- Nose Pliers
- Small Pozi Screw Driver
- Start by taking the support material of the 3D printed drone chassis. My chassis was printed on an FDM printer with a 0.15mm layer height.
- Both the raft and support material needs removing from the print. Try using a pair of pliers to break of stubborn support material.
- Inspect the motor mountings to check there is no material inside, you may have to file them down.
- Lay the 4 motors out around your drone and position the chassis so the PCB mountings are on the right and left
- Place a clockwise motor (blue and red wires) in the top left and bottom right
- Place a Counter Clockwise motor (black and white) in the top right and bottom left
- Push the motors into the frame from the bottom of the chassis. Make sure the bottom of the motor is in line with the bottom of the motor mounting.
- If the motors are loose, try wrapping the motors tightly with a thin layer of electrical tape.
After mounting the motors, you will need the following:
- Wire Strippers
- Soldering Iron
- Solder
- Flight Controller and Connector
Next we will need to mount the flight control board to our chassis.
- Turn on your soldering iron, you will need it for the next steps.
- Lay out the flight control board so the board is facing upwards, the top of the board has the micro USB port.
- Strip the ends of the battery connector wires using the wire strippers
- Add a little solder to the ends of the wires.
- Locate on the board where it says VCC and Ground, make sure the board is facing upwards.
- Add a little solder to the VCC and Ground
- Solder the black wire of the battery connector to the Ground and the red to the VCC.
- Thread the motor wires through the drone chassis, so they a looped through the battery tray.
- Make sure the Antenna (black wire) or your flight control board is facing the front of your drone.
- Connect the motors to the flight controller using the closest connector to the motor.
- Once all motors are connected to the board, mount the flight controller to the chassis using the two screws in either side of the PCB mountings.
After mounting the flight controller, we can then start adding the propellers to the Drone.
- Start by identify which propellers are the clockwise and counter clockwise. A clockwise propeller has a curved edge on the right side of the blade.
- Push the propellers onto the motors matching the clockwise propellers to the clockwise motors (red and blue wires).
- Check to make sure that the propellers can fully turn.
- Turn the Drone chassis over so the bottom is pointing upwards.
- Add the cable tie to the battery tray, keep it open for the time being.
- Place a battery onto the battery tray.
- Tighten the cable tie around the battery. The battery should be able to slide in and out the chassis. (Try adding battery clips to your design)
- Connect the battery wire to the flight controller wire.
- Check the Flight Controller to make sure that LEDs have turned on at the top and bottom of the board.
In the next lesson we will be learning how to configure the drone before it is ready to fly!
Step 11: Configuring the Micro Drone
To configure the Micro Drone you will need:
- Assembled Drone
- Transmitter
- USB Cable
- Charged Battery
- Computer with Betaflight Extension Downloaded
Instructions
First start by binding the Micro Drone to the transmitter.
- Turn on the transmitter by pressing the two power buttons at the same time.
- Click on the spanner (settings), go in system and then go to models.
- If you want to pair multiple drones, you can change the models here.
- Go back to the system menu and then press RX Bind
- Going back to the drone, hold down the button on the top of the drone whilst connecting a batter to the flight controller (you may need another person to do this)
- A blue LED will start flash slower when it is nearly completed binding.
- Click the back arrow on the transmitter to finish binding the drone. The green LED on the board should now be solid.
Once the drone is bound to the transmitter, we can start to setup the auxiliary switches.
- Go into settings and go into the function menu.
- Scroll down to where it says aux channels to setup up two channels.
- Go to channel 5 and click the no entry sign to access the settings.
- Select the SWX for switch. Change SWA to SWD
- Go to channel 6 and again click on the no entry sign.
- Select the SWX for switch. Change SWA to SWC
- Next setup up the failsafe by going back into the seeing and in the function menu
- Scroll down to where is say failsafe. We need to setup a failsafe for channels 1-4.
- Select channel 1 and turn it on by pressing the off button.
- Leave channel 1 on 0% and select setup.
- Complete this for channels 1,2 and 4.
- Turn channel 4 on, this time make sure the throttle (left stick) is turned all the way down.
- Once this says -100%, click the setup button and go back the main menu.
Next you will need a computer with Betaflight Configurator installed.
- Connect your drone to your computer using the Micro USB Cable. (You may have to unscrew the board from the chassis)
- Click on Comb 1 in the top right-hand corner and click connector. Once connector you should notice there is a model of a drone on screen.
- Test your drone’s accelerometer by move the drone around, notice how the drone on your screen moves too.
- Place the drone on a flat surface and click calibrate accelerometer.
- Switch to configurations.
- Make sure that you’re are PPM RX input and that your motors are brushed.
- Next go to receiver on Betaflight. Turn on your transmitter.
- Check the roll and throttle are working by moving the two sticks around and looking at the indicators. The throttle is left hand stick.
Next we need to setup the modes. There are three different modes angle, horizon and rate. Angle is the beginner mode as it will self-level, rate is for more advanced pilots as it does not self-level at all.
- Click on the modes tab. First we need to configure the arm switch.
- Using Aux 1, click on add range.
- Notice that turning the arm switch on and off (switch on the far right) moves the yellow line up and down the range.
- Change the lower range to 1600 so the yellow point moves into the threshold and therefore arms the drone.
- Set up angle and horizon by adding a range to both, select Aux 2 for both.
- Change the angle range to 900 – 1200
- Keep the horizon range the same.
- Disconnect the drone from the laptop and unplug the USB cable from the Drone.
Once you have configured the drone, you'll be ready for a test drive!
Step 12: Testing Your Drone: the First Flight!
What You Need
To test your Micro Drone, you will need the following equipment:
- Assembled Drone
- Charged Battery
- Transmitter
Instructions
1. Turn on the transmitter by holding down the two power buttons.
2. Connect the battery to the drone by sliding it into the cable tie attached to your chassis.
3. Next use the 'ARM' switch to arm the drone. Hold the drone firmly before gently increasing the 'THROTTLE', you should begin to feel the drone pushing upwards.
4. Once you’re happy with the assembly and configuration of your drone, take it to and open space and start practicing flying.
5. If you want to take your drone design to the next level, try adding the FPV camera by designing your own camera mount.
6. Be creative! Once you've perfected your flying technique, try optimising your very own chassis and don't forget to share on social media!
Thanks for listening and happy flying!