Introduction: Easily Add Google Maps to Your Google Sheets Automatically and for Free
Just like many Makers, I built few GPS tracker projects. Today, we will be able to quickly visualize GPS points straight in Google Sheets without using any external website or API.
Best of all, it's FREE!
Step 1: Create a Blank Spreadsheet
Go to sheets.google.com or docs.google.com/spreadsheets to create a blank spreadsheet. If you've never created a spreadsheet on Google before, you can quickly get started by watching this video.
I named my spreadsheet MapsChallenge, but you can use any name you like.
Step 2: Add Your GPS Data
First row should be reserved for column headers. Starting at second row, enter GPS points. You will need three columns and they need to be in the following order:
Time
Latitude
Longitude
Here are some GPS points from a quick trip between a hotel and a restaurant in Houston, Texas:
Time Latitude Longitude
11:55:33 PM 29.7384 -95.4722
11:55:43 PM 29.7391 -95.4704
11:55:53 PM 29.7398 -95.4686
11:56:03 PM 29.7403 -95.4669
11:56:13 PM 29.7405 -95.4654
11:56:33 PM 29.7406 -95.4639
11:56:43 PM 29.7407 -95.4622
11:56:53 PM 29.7408 -95.461
11:57:03 PM 29.7412 -95.4607
11:57:13 PM 29.7421 -95.4608
11:57:23 PM 29.7432 -95.4608
11:57:33 PM 29.7443 -95.4608
11:57:43 PM 29.7451 -95.4608
11:57:53 PM 29.7452 -95.4608
11:58:03 PM 29.746 -95.4608
Step 3: Add Automation
If you are familiar with macros in applications like Microsoft Excel you'll find this concept familiar. The code we will write here does not run locally and it is JavaScript (ish) not VBA. Click Tools menu then select Script editor. I named my script MapsChallenge as well.
Step 4: Use My Code
Delete the contents of Code.gs then add the following code and click Save:
var ThisSheet;
var map;
var ThisRow;
var LastPointTime;
var ThisPointTime;
// Run once sheet is open
function onOpen() {
ThisRow=2;
// Resize columns width
ThisSheet = SpreadsheetApp.getActiveSheet().setColumnWidths(1, 4, 85);
// Remove all map images
ThisSheet.getImages().forEach(function(i){i.remove()});
// Keep text in cells
ThisSheet.getRange('A:D').setWrapStrategy(SpreadsheetApp.WrapStrategy.CLIP);
var Seq=1;
ThisPointTime=ThisSheet.getRange(ThisRow,1).getValue();
while (ThisPointTime != '') {
// Start map caption
ThisSheet.getRange(((Seq-1)*30)+27, 5).setValue('Starting at row '+ThisRow);
// Create a map
map = Maps.newStaticMap();
// First marker
PlaceMarker(Maps.StaticMap.MarkerSize.SMALL, "0x00FF00", 'Green');
// The difference between this point and the last one is less than 10 minutes
while (ThisPointTime - LastPointTime < 600000) {
// Is there a next marker or last one?
(ThisSheet.getRange(ThisRow+1,1).getValue() - LastPointTime < 600000)? PlaceMarker(Maps.StaticMap.MarkerSize.TINY, "0x0000FF", 'Blue'): PlaceMarker(Maps.StaticMap.MarkerSize.SMALL, "0xFF0000", 'Red');
}
// Add GPS track image to sheet
ThisSheet.insertImage(Utilities.newBlob(map.getMapImage(), 'image/png', Seq), 5, ((Seq-1)*30)+2);
// End map caption
ThisSheet.getRange(((Seq-1)*30)+27, 5).setValue(ThisSheet.getRange(((Seq-1)*30)+27, 5).getValue() + ' ending at row ' + (ThisRow-1)).setFontWeight("bold");
Seq++;
}
}
function PlaceMarker(a,b,c) {
map.setMarkerStyle(a,b,c);
map.addMarker(ThisSheet.getRange(ThisRow,2).getValue(), ThisSheet.getRange(ThisRow,3).getValue());
LastPointTime=ThisPointTime;
ThisRow++;
ThisPointTime=ThisSheet.getRange(ThisRow,1).getValue();
}
Step 5: Close Then Reopen Your Spreadsheet
The automation we created will be triggered only by Spreadsheet opening event. After closing the Spreadsheet, go to drive.google.com and open your Spreadsheet.
Step 6: Enjoy and Share Your Newly Acquired Knowledge
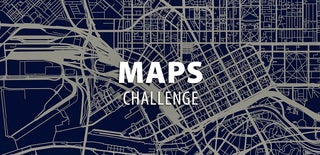
Participated in the
Maps Challenge











