Introduction: Electrified Terminator With LED Eyes
This tutorial will demonstrate how to make your own 3D printed object which contains an embedded electronic circuit. In this example we will be making a circuit to provide power to two red LEDs located in the eyes of a terminator model. The original model used for this tutorial is the T800 head with base by machina
Step 1: Watch the Video!
This short video briefly goes through the steps involved in making this model and offers a few tips along the way that will help you to be successful.
Step 2: Gather Your Materials
This is a list of everything you will need to complete this project along with suggested retailers for your convenience.
- Dual extruder 3d printer (Autolift hot ends highly recommended)
- 2 x 5050 red SMD LEDs
- Electrifi conductive 3d printing filament
- Regular PLA filament
- 3D printer slicing software (Simplify3D recommended)
- Tinkercad account (or other 3D modeling software that can recognize .stl files)
- A solder reflow workstation (a hair dryer can also work in a pinch)
- 3.7 V Lithium polymer battery and charger
- JST connectors
- 2 x 2mm bolts
- 2 x 2mm washers
- 2 x 2mm nuts
- screwdriver or wrench to fit your bolts
- small needle nose pliers or tweezers
Step 3: Download Files
For this project I made 3 separate models.
- A main base portion of the file with a cavity designed for the battery compartment and channels cut out for the embedded electrical circuitry.
- A removable cap portion to serve as an access panel into the battery compartment.
- The electrical circuit.
The files can be found here and also on thingiverse. You can download stl and/or amf versions of the model if you prefer. However, the easiest file format to use would be the Simplify 3D factory file that I have included as it already contains all of the recommended print settings and it has all of the models properly aligned as well.
Step 4: Open Factory File in Simplify 3D
Open the factory file in Simplify 3D. All of the models as well as a custom prime tower will load onto the build platform. There will be two separate processes in the factory file. One process contains the printing parameters for Black PLA and the other for Electrifi.
Step 5: Enable Cold Extrudes
For this print you will need to add a gcode command to your starting script to allow for cold extrusions. Open up process 1 and go to the scripts tab. Under starting scripts, scroll down to the M302 command. Check this link to verify that the syntax for M302 command is correct for your firmware and make corrections, if necessary. Repeat for process 2.
Step 6: Prepare for Printing
Click "Prepare for Printing". Select both processes and click "ok". Now wait for Simplify3D to finish slicing your model. When finished, save the gcode to an SD card and load it into your printer.
Step 7: Print the File
I highly recommend Dglass3D’s AutoLift all-metal hotends for printing an embedded electrical circuit. Their mechanical retraction technology eliminates headaches associated with cross-contamination that comes with dual printing. And when printing a circuit, if you have cross-contamination problems it will lead to shorting in your circuit. In my experience it is necessary to use slightly lower printing temperatures with the AutoLift hotends in order to maintain enough downward pressure on the nozzle. This keeps the nozzle in its proper printing position. I set the mechanical retraction for these hotends to 0.5 mm. Also, I did not use the S3D prime tower but rather I made my own. The printing parameters I used were as follows:
Electrifi filament parameters:
- Print Speed: 30 mm/s
- Temperature: 150 °C
- Retraction Speed: 600 mm/min
- Normal Retraction: 3 mm
- Dual Retraction: 12 mm
- Nozzle diameter: 0.5 mm
- Infill: 100%
- Perimeters: 1
- Bed Temp: 75 °C
PLA filament parameters:
- Print Speed: 50 mm/s
- Temperature: 195 °C
- Retraction Speed: 600 mm/min
- Normal Retraction: 3 mm
- Dual Retraction: 12 mm
- Nozzle diameter: 0.5 mm
- Infill: 20%
- Perimeters: 2
- Bed Temp: 75 °C
Step 8: Install JST Connector
After printing has finished you can begin by installing the JST connectors. To do this insert two 2 x 8mm bolts into the access holes on the back of the model. Then use washers and nuts to securely fasten the JST connector wire to each screw terminal. Strip back the insulation of the JST connector to expose more wire, if necessary. Also, make sure to connect the red and black wires in the same orientation as shown here.
Step 9: Install LEDs
You will now install two 5050 SMD red LEDs in the eyes of the terminator model. Begin by softening the Electrifi contact pads by heating them up a bit. To do this use a solder reflow workstation set to 100 degrees celcius with a gentle flow and hold the wand close to the contacts for about 10 seconds. Then, using a pair of tweezers, press the LEDs into the softened contacts. The LEDs should be installed with their diagonal slits facing inward towards the nose of the model. Allow the Electrifi to cool and harden for 5 - 10 minutes before proceeding to the next step.
Step 10: Connect Your Battery
Now connect a 3.7 V Lithium Polymer battery to your JST connector and verify that both LEDs light up. If they do not light up first check to make sure your LEDs and JST connector were not installed backwards. If the orientation is correct, you likely have a bad contact between the Electrifi and the LEDs. To correct this, heat the area a little bit, carefully pull off the LEDs, and then repeat the LED installation step (this time pressing them more firmly into the Electrifi contacts).
Step 11: Enjoy Your Electrifi'ed Terminator!
Now all you need to do is stuff the battery down in its compartment, place the cap on, and then put it on the mantle or next to the Halloween candy jar. I hope you enjoy making it as much as I did!
This instructable was created in collaboration with one of our customers, Patrick Flowers. He is new to instructables.com but he has a lot of great ideas for using our conductive filament and we can't wait to see what he comes up with next!

Participated in the
Lamps and Lighting Contest 2016
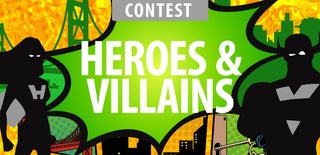
Participated in the
Heroes and Villains Contest

















