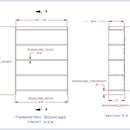Introduction: Extrude a Molding From a Catalog Feature
Before you make a picture frame you have to have some molding. Even if it is only on paper (or screen). In this tutorial we will make the molding, and in the next we will make a frame.
But first, a history lesson. In the
In the old ink-on-mylar days, remember when you had to spit on your drawing to erase it? No, I didn't think so. Then came vellum and HB lead in clutch pencils with 8H guidelines. Praise the guy who invented the electric eraser! The first CAD program the Navy got was run on a R2D2 type console with a very small screen. Fast forward, and one of the first things to become obvious was the need to reuse a design, or a part, over and over again. After all, the foundation for the Captain’s coffee pot had to withstand high seas and potential explosions. Even if the pot itself was only a Mr. Coffee. And every ship has a Captain.
Skip to the future–Amen. I currently design using Alibre Design. This instructable is for Alibre users and assumes that you are familiar with Alibre basics. If you are not I recommend that you work through the tutorials. They are very easy to follow and will have you up to speed in no time.
Now let's make some molding.
Step 1: Open a New Part
Depending on the type of designing you do. Plain or fancy? You will find that you want to reuse parts over and over. In the previous Instructable: Create a Molding Using an External Profile, we saved our finished profile both as a Part and an Catalog Feature. We are going to make a piece of molding using that Catalog Feature.
Yes, you could just reuse the Part (as a sort of “standard part”) but why not make use of the versatility that’s built into a Catalog Feature. It is independent, reusable, and insertable on any plane.
Open a new part. Select the Isometric view. The YZ Plane is shown outlined in red. This is the plane that we want to insert our profile on.
Step 2: Insert the Catalog Feature.
On the right side, choose the button that indicates “Insert Catalog Feature”.
Step 3: Fill in the "Insert Catalog Feature" Dialog Box.
As you fill in the dialog box items, a preview will appear on the screen. In fact, it is this preview that makes me comfortable using Alibre. If I don’t like it, I can change it before I accept it.
I don't like to try to put it right on the origin, because it takes lots of zooming in and out.
Step 4: Moving the Catalog Feature: Type of Constraint
Before we can extrude the profile we have to anchor it in place. There are several ways to do this. Select the Orient To Sketch view so that you can see the YZ Plane. The most obvious way is to anchor the lower right point to the origin. Click on the “Coincident” constraint shown here.
Step 5: Moving the Catalog Feature: Constrain What to Where
Next highlight the corner point and last click on the origin and the whole feature will move.
Another way to anchor the Feature is to anchor the right and bottom sides to the appropriate planes. This uses the “Colinear” constraint which is the two dashed lines to the left of the “Coincident” button.
Step 6: Extrude the Molding.
Make sure you are in Isometric view so it will be easier to see the extrusion.
At the top of the right toolbar is the Extrude Boss button. It calls up another dialog box that will give us a preview as we fill it in. We want to use our current sketch to make our molding, so highlight it in the Drawing Explorer and it will appear in the dialog box shown below. Direction is by default “Along Normal”, and our Draft Angle is zero. The best practice is to construct parts about the origin, so our Type of extrusion will be Mid Plane. To make it easier to see, I chose a length of 6-inches. And I re-labeled it from Extrusion <1> to Molding-IL615. This comes in handy when you start mixing moldings as fancy cabinet assemblies or picture frames. Once again the preview feature lets me see it before I accept it.
Step 7: A Word About Views--Isometric
Imagine what would have happened if we had inserted the profile on the XY-plane. Our front view would be our current right end. The back would be the right end, and the front would be the left side. And none of the sides would be shown off to their best.
Here we have the finished molding in the Isometric View. It helps us imagine how it will fit into our design. Parts such as moldings are best show from this angle. I prefer a short length that can be increased as needed when used next. And I save the file in this view so that I can look at them easily as thumbnails.
Step 8: A Word About Views--Front
This is the Front View of our molding. It isn't as easy to see either details or how big it is. That's why I save the file using the Isometric View.