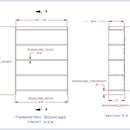Introduction: Extrude Cut Catalog Feature
In addition to being able to save a Sketch as a Catalog Feature, Extrude Boss and Extrude Cut can be saved as a Catalog Feature. An Extrude Cut Catalog Feature can be used to save the extra step of Extruding the Cut after inserting a Sketch Catalog Feature. This can be useful for creating such features as the Stick and Cope profiles in Rail and Stile parts.
Step 1: Create Solid Feature From Which to Cut
Create a solid feature on which to apply your Extrude Cut. While you can create an Extrude Cut Catalog Feature without starting with a solid on which to work, annoying error messages as to the validity of the Extrude Cut Catalog Feature will make the job even more difficult.
When creating the solid on which to work with your Extrude Cut, either create the solid without dimensions, or delete the dimensions before creating the Catalog Feature. Parameters created for the solid may become part of the Extrude Cut Catalog Feature when inserted, and removing any parameters not associated with the Extrude Cut will help prevent this problem.
The Solid does not need to relate in any way to the Catalog Feature. In this case we will be creating a cope profile for a 3/4" board, yet the solid on which we will be working is just an oversized rectangular part.
When creating the solid on which to work with your Extrude Cut, either create the solid without dimensions, or delete the dimensions before creating the Catalog Feature. Parameters created for the solid may become part of the Extrude Cut Catalog Feature when inserted, and removing any parameters not associated with the Extrude Cut will help prevent this problem.
The Solid does not need to relate in any way to the Catalog Feature. In this case we will be creating a cope profile for a 3/4" board, yet the solid on which we will be working is just an oversized rectangular part.
Step 2: Create Sketch Profile for Extrude Cut
Defined your sketch profile of your desired shape. Constrain and dimension the sketch as you would when creating a Sketch Catalog Feature. Remember that equations will be translated to straight values when the Catalog Feature is inserted into a Part.
Name the Extrude Cut Feature with a descriptive name, as it is this feature name that will be used for the name of the Catalog Feature and not the filename when it is inserted into a Part.
Extrude Cut from the Sketch using the Through All or Distance options, as the To Geometry and Next options will not be valid when used with a Catalog Feature.
We have found that it is worthwhile to mirror cutter profiles, as the opposite hand orientation is often required to properly create a feature from the sketch. Take this into consideration when creating a sketch for a Catalog Feature, and possibly mirror your sketch.
When creating cutter profiles, it is handy to properly locate and define the axis of rotation so that it can be used to mirror the profile.
Name the Extrude Cut Feature with a descriptive name, as it is this feature name that will be used for the name of the Catalog Feature and not the filename when it is inserted into a Part.
Extrude Cut from the Sketch using the Through All or Distance options, as the To Geometry and Next options will not be valid when used with a Catalog Feature.
We have found that it is worthwhile to mirror cutter profiles, as the opposite hand orientation is often required to properly create a feature from the sketch. Take this into consideration when creating a sketch for a Catalog Feature, and possibly mirror your sketch.
When creating cutter profiles, it is handy to properly locate and define the axis of rotation so that it can be used to mirror the profile.
Step 3: Mirror Profile and Modify Parameter Names
After creating the sketch, right click on the line about which the profile will be mirrored and select “Convert to Reference Figure” to convert the Regular figure to a Reference figure. A valid sketch has to be a SINGLE closed figure, and a Regular line dividing the two mirrored halves will prevent the successful creation of a Feature.
Rename all the parameters in the Equation Editor with an identifier at the beginning of the parameter name. We use a vendor abbreviation and profile identification followed by an underscore, inserted at the beginning of each parameter name. This provides rapid identification of parameters associated with a particular Catalog Feature when working with the Equation Editor in the destination Part file.
Rename all the parameters in the Equation Editor with an identifier at the beginning of the parameter name. We use a vendor abbreviation and profile identification followed by an underscore, inserted at the beginning of each parameter name. This provides rapid identification of parameters associated with a particular Catalog Feature when working with the Equation Editor in the destination Part file.
Step 4: Extrude Cut From Created Profile
Create the Extrude Cut from the completed and labeled profile. Doing the step now before creating the Catalog Feature allows the cut to be inserted as a completed Catalog Feature, rather than having to create the cut after inserting just the profile.
Once the Extrude Cut Catalog feature is inserted in the part, the sketch contained in the Extrude Cut Catalog Feature can be edited to fine tune the cuts actual location.
Once the Extrude Cut Catalog feature is inserted in the part, the sketch contained in the Extrude Cut Catalog Feature can be edited to fine tune the cuts actual location.
Step 5: Create the Extrude Cut Catalog Feature
Once the Extrude Cut is created, highlight the Extrude Cut feature and select from the menu, Feature > Save Catalog Feature. This will create a Catalog Feature similar to when creating from a sketch. Name the Catalog Feature with a descriptive name possibly containing the word Cut to help differentiate it from a profile Sketch Catalog Feature. You will know that the Cut is from an Extrude because as of v9.1 of Alibre, you can not create a Cut Catalog Feature from anything other than an Extrude.
When you use this Extrude Cut, specify the plane on which to insert the Sketch profile from the Catalog Feature, and when APPLY’d, the Extrude Cut will hopefully appear as a valid feature.
When you use this Extrude Cut, specify the plane on which to insert the Sketch profile from the Catalog Feature, and when APPLY’d, the Extrude Cut will hopefully appear as a valid feature.