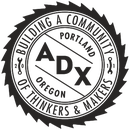Introduction: How to CNC Route Woodshop Push Sticks
In our shared woodshop we highly value safety! In an effort to encourage safe material handling by our members and be sustainable, we fabricate push sticks from scrap plywood leftover by members. Now you too can make them in your makerspace!
ADX is a hub for collaboration where individuals and organizations make and learn. By sharing tools, knowledge, and experience, we’re doing things better – working together. Our makerspace, learning center, and custom fabrication shop allows anyone to bring their idea to life. In our 14,000-square foot facility, high-profile designers work alongside students, retirees share their knowledge with novice builders, and entrepreneurs collaborate with hobbyists.
These push sticks are great for guiding wood and other materials through tablesaws, bandsaws, jointers and more!
Materials -- Shopbot CNC
-- Vcarve Pro (or another toolpath generating program)
-- Plywood -- ½” or ¼” spiral down-cut router bit
-- Jig-saw or Bandsaw
-- Flush-Trim Router Bit and/or ¼” Round-Over Bit optional
-- Spray paint optional
Step 1: Get the Push_Sticks File!
1. Download Push_Sticks.dxf
Attachments
Step 2: Register Material
2. Register Material
-Open Push_Sticks.dxf in VCarve Pro Set up information: X & Y dimensions of material or dimensions of entire cnc bed Thickness of material 0 on the table No offset
Step 3: Nest
4. Nest
-Highlight push sticks -Nest Tool -Enter Tool Diameter
-Border Gap (your preference)
-Allow rotation, I recommend opting out of 45 degree only rotation and entering 1 degree
-Apply the Nesting
Step 4: Toolpaths
5. Toolpaths
-Highlight push sticks
-Choose a Profile Toolpath
-Cutting depth = thickness of material
-Tabs: 0.5 Length, 0.25 height (your preference)
Edit Tabs: either have the computer place them by clicking Add Tabs or add them manually
-Add Ramps: Smooth-Name: Your preference, consider labeling the file with a tag that tells you where you’re zeroing
-Calculate-Solid options makes it easier to see the width of your toolpath
-If all looks well, Save Toolpath
Step 5: Install Bit
6. Installing Bit
-Turn on Shop Bot
-Open ShopBot 3-Make sure the router bit is safely above the table (Can use MZ to adjust height ex. MZ 3 sets the router to a Z height of 3 inches above the table)
-Move the router into the table, I prefer calling M2 10, 10 but you can also use the toggles in the yellow control panel
-Unlock the Interlock Wrench and grab its counterpart
-Loosen the vacuum hose brush
-Loosen the collet using the two wrenches as shown
-Change bit or hand tighten a new collet with a bit needing a different shaft size
-Tighten collet as shown
-Retighten the vacuum hose brush
-Choose the speed for your router based on what bit you’re using
Step 6: Zero the Z Axis
7. Zero the Z Axis
-Pull the Zeroing Plate and Alligator Clip off of the router
-Attach the Alligator Clip to the Zeroing Screw on the CNC Router
-Place the Zeroing Plate with a direct vertical path below the router bit
-Call C2 on the control panel in Shopbot 3
-A pop-up will appear in ShopBot 3 that asks you to make sure that the Alligator Clip and Plate are in position. You will need to agree to this for the zeroing process to begin.
-Watch the Zeroing process to ensure the bit will hit the plate
-Another pop-up will appear on the screen asking you to return the Alligator Clip and Plate.
-The router should stay at a safe height above the table after being zeroed, however, if need be, raise the router safely above the table (ex. MZ2 or use the toggle control panel)-Call MH in Shopbot 3 to return the router to the X and Y home
Step 7: Prepare Your Material for Cut
8. Prepare Material for Cut
-Raise the Z-axis if need be
-Place your material to the X and Y home corner and screw the material to the CNC bed in safely out of the toolpaths way (refer to your VCarve Pro file to find safe spots to screw down)
Step 8: Run the Job!
9. Run the Job!
-Press the CUT PART button on the red control panel and load file
-Start your vacuum
-Press START
-Agree to new bit, zeroed axis and tell her to run
-Stand-by with STOP switch in case something goes wrong
-Turn off vacuum when finished
Step 9: Finishing!
10. Finishing
-Deinstall the material
-Use a jig-saw or bandsaw to cut out the pieces
-Using a router-table, use a round-over bit to ease the edges for a more comfortable grip
-Open the router disk with two-pronged tool
-Install router bit with collet using wrenches
-Set the router to an appropriate height for your material
-Push the router going against the direction of the router’s spin (it’s spinning counter-clockwise)
-Use a file to clean the rest of the edges
-In a well ventilated area, use spray paint to make them stand out