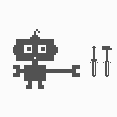Introduction: How to Install Linux (Beginners Start Here!)
What exactly is Linux?
Well, dear reader, Linux is a gateway to a world of whole new possibilities. Gone are the days of OSX taking the fun out of owning a computer. Gone are the foolish notations of security though Windows 10. Now, it's your turn to be in charge.
Simply put, Linux is a sort of open source operating system. Its free to use, and easy to install. Its like Windows or Mac OS, just sort of different, its made by people, not a company.
Now, Linux has many different versions, each with their own pros and cons. These versions, or "flavors" if you will are called distributions. Go ahead and look up Linux Distributions, and a long list of Linux systems will immediately show up So, to simplify the process, I will show how to install one of the most popular, and highly recommended for those new to Linux.
This distribution is called Mint. Yeah, Linux can have weird names. Mint is great because it looks very nice, and retains the power and in-depth usability that any user will appreciate. If you want something that is small, light, fast, and still powerful, go on to step one.
Quite not satisfied? Well, the beauty of Linux is that there is probably a distribution out there that is for you. If you are a beginner and dislike Mint, I can highly recommend the distribution "Ubuntu." Its like Mint, lightweight and fast yet still powerful, just looks a bit different. Maybe I will write an Instructable for Ubuntu in the near-future, but for now, I can only advise that you should read through this instructable to get a general understanding of how Linux installs. Both Mint and Ubuntu have similar install processes.
Step 1: What You Will Need:
1. A computer
2. A USB flash drive (2GB minimum)
3. An Internet connection
4. Not much else! This is a simple one.
PLEASE MAKE SURE TO FULLY GO THROUGH THIS INSTRUCTABLE BEFORE ATTEMPTING ANYTHING. IT IS PARAMOUNT THAT YOU HAVE A GOOD UNDERSTANDING OF THE STEPS AND PRECAUTIONARY MEASURES BEFORE ATTEMPTING TO DO ANYTHING.
Step 2: A Quick Idea of What We Are Doing
Here is a brief summary so you have a better overall understanding of the project:
We will be downloading Linux, and "installing" (imaging) it onto a flash drive. From there, we will use the flash drive to temporarily boot off it with your computer. Its a rather simple process, and requires the download of two applications from secure websites. Overall it should probably take 20 minutes.
There are only three total steps, however the later step is for a more permanent solution so that Linux may be properly installed on your computer. Keep in mind that booting off the USB is completely safe, just make sure not to unplug the USB while the computer is on and in Linux. As well, booting off the USB will not save any changes you have made. So, installing applications, changing settings, will not save. Linux will revert to brand new version every time you boot. Step after 3 will fix this.
This instructable is aimed to those who are just starting out with Linux, I cannot provide a developed knowledge of Linux because I myself am just learning. I can of course help you in any way with installing Mint of Ubuntu, if you have any questions or issues feel free to drop a comment.
Step 3: Download Mint
So, to start off your Linux adventure, head here. This link will guide you directly to the official Mint website's download page. Now, you have to choose what version of Mint you would like. I recommend that you install Cinnamon. Its the standard variation. What's really cool, is that the developer for Mint will continue to support Cinnamon for five years, so your software will not go out of date for at least five years.
Ignoring the bottom two options, there is also MATE, which is just a lightweight variation of Mint. Unless you have an old computer, (pre 2012-ish) i recommend using Cinnamon. Ultimately, its up to you and the two variations are hardly different.
So, having chosen one or the other, click the 64-bit link, and it will lead you to a page of links. Downloading the variations are identical tasks, but I will be providing screenshots of MATE. As well, your page may not be identical to mine, as I these versions are of early 2018. You may have later software iterations.
Go ahead and scroll down until you find your country. Living in New York, I shall choose one from the USA. you may select any link, they all are the same thing. Being a Harvard graduate, I shall go with my Alma Mater. On clicking this, your download will start.
Continue on to Imaging the Flash Drive
Step 4: Imaging the Flash Drive
Wow, imaging. Sounds fancy! Not really actually.
To prepare your flash drive, (which must be at least 2GB) make sure you have gotten rid files you wish to keep. Plug the drive into your computer, and open the file explorer. Right click the thumb-drive, and select format...
Click on "File Type" and select exFAT. Then, select start.
(By the way, Format means to "wipe" or completely delete. Make sure to have all your files somewhere else as this process will delete them permanently).
As this goes on, head to this website here. Go ahead and click the green download button. This program, Win32 Disk Imager, will allow you to properly install Linux onto the flash drive.
Open up the disk imager and go through the install process. By now, the flash drive should be formatted.
Once the disk imager is installed, go ahead and open it and select the letter your drive is associated with. (Here is how to find that letter if you're confused: open your file explorer and find your thumb-drive. there will be a letter before the name. That is the letter you want to select). Then, select the Linux Mint file you downloaded for installation, and click write. Imaging may take sometime. Once complete, you may exit the program. Go ahead to booting Linux
Step 5: Actually Booting Into Linux
Congratulations! You have done all the tricky work! Now it's time to reap the reward.
Go ahead and completely power off the computer you wish to run Linux on. Once it is off, plug in the USB drive you flashed Linux on to, and turn the computer back on. Now, we want to go into the boot menu. You will have to be quick. Depending on the manufacturer, you will have to press a button as the first title pops up. This is before your login screen.
Most Dell models: Tap F12 when the Dell logo is displayed.
Most HP models: Tap F9 when the HP logo is displayed.
Most Lenovo models: Tap F12 when the Lenovo logo is displayed.
Most Apple Mac models: Hold the Option key when the computer first turns on.
If none of these work hit esc (top right of your keyboard)
Now, you are in the boot menu. Using arrow keys to select what you want, and the enter key to make a selection, go ahead and select your USB drive. Then, select the top-most option, Start Linux. Some small text may flash quickly, and scrolling text, just be patient. Linux will properly boot soon. Once it does, you're all set! Go ahead, explore it! Click all the Icons! It may take some getting used to, but the pros of Linux will soon present themselves.
Step 6: Extra: a Few Things for the Over Achievers
The problem with booting off your USB drive, its technically just a "live" version. So nothing you do saves. To get around this, you can actually install Linux onto your computer. To do this, there is a icon that looks like a dvd on your desktop. Click that, and follow the on-screen instructions. I would give more steps and pictures of how to do it, but I've spent too much time on this already. Maybe I will on a separate instructable.
Just one more thing, installing Linux will install over windows. Which is a problem, and kinda sucks. To get around this, you can dual-boot. Dual booting is having to operating systems on your computer at once. Whenever you start up your computer, you will choose whether if you want to use windows or Linux. This is a sort of happy medium and something I personally run. To do this, you will have to look up a guide online. I can recommend using this other Instructable written by a fellow creator, stephftw.
Thank you for checking out my instructable, and feel free to leave a comment if you have an questions regarding this project, or the meaning of life.