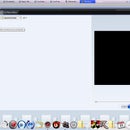Introduction: How to Get a Messenger Application for the PSP Without Custon Firmware. (Note: You Can Not Use This on the PSP Go, Only 1000, 2000 and 3000)
Hey, guys. This instructable is about a Messenger application for the PSP. On this Messenger, you can access AIM, MSN and Yahoo! on your PSP Internet browser. This instructable will have tips, as well. This is what the Pro-Messenger looks like.
Step 1: Step 1: Download the Pro-Messenger
You need to do this on the Computer. Go to http://dl.qj.net/download/promessenger-v13.html and scroll down until you find a download link. You now need to open the ZIP folder. You should find another folder that says "Pro-Messenger". Drag the "Pro-Messenger" folder to your desktop.
Step 2: Step 2: Connecting a PSP to the Computer
Connect your PSP to your computer using a USB cable. In the PSP home menu, scroll across to the settings tab, and scroll vertically until you find the "USB Connection" icon. Select the USB Connection icon, and your PSP will be in USB mode.
Step 3: Step 3: Transfering the Messenger Folder to the Memory Stick.
Once you connect your PSP to your computer, open up "My computer" or "Computer" and there should be a drive called "Memory stick". Open this and there should be several files. Open the one called "PSP". There should be several files in there too. Open the one that says "Common" and drag the Pro-Messenger file into it from your desktop. If there isn't a COMMON folder, just make one. Right click anywhere inside the PSP file, and click "New folder" and name it "COMMON". It is recommended that you do it in caps. Once you do this, drag the Pro-Messenger folder into it.
Step 4: Step 4: Opening the Pro-Messenger.
Tip: Before doing this, it is recommended that you install Flash player. Go to settings, then select "Enable Flash player" and you'll know what to do throughout the installation.
Go to your Internet browser under the network tab. The web browser looks like the image. The image note will tell you what do type. I suggest you bookmark this page, so you don't have to type again, or make it your homepage.
Go to your Internet browser under the network tab. The web browser looks like the image. The image note will tell you what do type. I suggest you bookmark this page, so you don't have to type again, or make it your homepage.
Step 5: This Isn't Really a Step, It's Just Tips and Tricks.
All these tips and tricks are in the image notes. I hope this tutorial / instructable helped you. Comment and rate highly if this helped you. Subscribe for more technology instructables. I'll see you later ;-)