Introduction: How to Make an Ergonomic USB Mouse (Ergo Mouse) - Made From Styrofoam
Hello!
If you have ever found yourself getting tired hands/wrists while using a computer Mouse (sometimes it even leads to RSI - Repetitive Strain Injury), or you wished you could just open up that mouse and re-arrange all the functional components just the way you wanted, so it felt great to use - then this is the Instructable for you!
I've been a Design Engineer for a few years now and thought I should share some of the tricks I learned and developed along the way (I also blog on Design Modelling and run workshops): In this Instructable you can learn how to take apart your mouse - saw the circuit-board in half, and segregate the functional parts with a little soldering. You will then be guided through how to sculpt a small chunk of foam into a shape that feels good (is 'ergonomic') to you - and fix the click/scroll wheel just as you want them. Finally there are a few tricks to making the Mouse look and feel cool to use (that is not red paint you can see, but silicone rubber!)
I hope this Instructable is useful for anyone wanting to become more fluent in other modelling techniques and is especially useful if you are starting-out in Product / Industrial Design. This is about you controlling the materials to get the design you want, and is a great precursor to CAD work, where you might not be able to 'feel' the true experience of a highly ergonomic item like this. Of course, the process could be applied to a variety of projects - electronic or otherwise (though I would not recommend mains electricity, unless you are trained to do so).
So, if you are ready - let's take a look at how we will do this....
And if you like this - please consider voting, as it would enable me to build my skills and tools to do more of these sorts of projects for free. Do let me know if you have a go at this and have any further questions, as you can see from a previous Instructable - Solder Buddy, I really enjoy seeing how you get on!
Thanks,
Jude
If you have ever found yourself getting tired hands/wrists while using a computer Mouse (sometimes it even leads to RSI - Repetitive Strain Injury), or you wished you could just open up that mouse and re-arrange all the functional components just the way you wanted, so it felt great to use - then this is the Instructable for you!
I've been a Design Engineer for a few years now and thought I should share some of the tricks I learned and developed along the way (I also blog on Design Modelling and run workshops): In this Instructable you can learn how to take apart your mouse - saw the circuit-board in half, and segregate the functional parts with a little soldering. You will then be guided through how to sculpt a small chunk of foam into a shape that feels good (is 'ergonomic') to you - and fix the click/scroll wheel just as you want them. Finally there are a few tricks to making the Mouse look and feel cool to use (that is not red paint you can see, but silicone rubber!)
I hope this Instructable is useful for anyone wanting to become more fluent in other modelling techniques and is especially useful if you are starting-out in Product / Industrial Design. This is about you controlling the materials to get the design you want, and is a great precursor to CAD work, where you might not be able to 'feel' the true experience of a highly ergonomic item like this. Of course, the process could be applied to a variety of projects - electronic or otherwise (though I would not recommend mains electricity, unless you are trained to do so).
So, if you are ready - let's take a look at how we will do this....
And if you like this - please consider voting, as it would enable me to build my skills and tools to do more of these sorts of projects for free. Do let me know if you have a go at this and have any further questions, as you can see from a previous Instructable - Solder Buddy, I really enjoy seeing how you get on!
Thanks,
Jude
Step 1: So You Know What You Are in For...
I will give detailed instructions of how to work through the Instructable, covering the main areas (see images below).
• How to take apart an existing battery-powered Wireless USB Mouse (Wired can be used as an alternative).
• How to cut a PCB in half, safely. (It's not magic, but it is cool).
• How to re-wire the functional parts (Left/Right Click Buttons, Optical Sensor, DPI Switch) on 'flying leads'.
• How to sculpt 'Blue Foam' (styrofoam) into a shape that (ergonomically) fits your hand.
• How to fit the functional parts to this shape.
• How to cover the Mouse in various fillers to achieve a professional finish.
• How to spray paint to finish - or optional extra - using a silicone rubber material called Sugru.
I also get into a bit of discussion about Form vs Function and how your design reflects these considerations. Regardless of whether you intend to use these skills professionally or for fun - you will become more aware and critical of some of the ways products look the way they do. Enjoy being the creator of something unique - even if it's a modest as a Mouse!
• How to cut a PCB in half, safely. (It's not magic, but it is cool).
• How to re-wire the functional parts (Left/Right Click Buttons, Optical Sensor, DPI Switch) on 'flying leads'.
• How to sculpt 'Blue Foam' (styrofoam) into a shape that (ergonomically) fits your hand.
• How to fit the functional parts to this shape.
• How to cover the Mouse in various fillers to achieve a professional finish.
• How to spray paint to finish - or optional extra - using a silicone rubber material called Sugru.
Step 2: Tools and Materials
Materials:
USB Mouse - I got a cheap one on ebay.
Blue Foam / Styrofoam
DIY Filler / 'Poly Filla' / 'Spackle' (water based)
Car Body Filler / UPOL
Scraps of Plastic (ABS)
Super-Glue
Basic Tools (you may well have and are not show below):
Craft Knife
Ruler
Hot-Melt Glue Gun
Cutting Mat
Permanent Marker
Wire Strippers
Specialist Tools (shown in picture):
Soldering Iron
Solder
Solder Buddy optional ;)
Flux Pen
Solder Pump
Files / Rasps / Abrasive stuff to work foam with.
Fine Zona Saw (or an old saw blade with a handle glued onto it)
Wire Cutters / Side Cutter
Lollypop Sticks / Cocktail Sticks
Sand Paper (can be used as a sheet or stuck to lollypop sticks - like a nail file)
Silicone/Non-Stick Pad (optional - scrap card will do too)
Mask to stop dust and fumes. I use a 3M 'ABEK1' Filter on a facemask.
Gloves
Fillers
Safety Glasses
Sugru (optional) - I needed about 5 packs to do this.
USB Mouse - I got a cheap one on ebay.
Blue Foam / Styrofoam
DIY Filler / 'Poly Filla' / 'Spackle' (water based)
Car Body Filler / UPOL
Scraps of Plastic (ABS)
Super-Glue
Basic Tools (you may well have and are not show below):
Craft Knife
Ruler
Hot-Melt Glue Gun
Cutting Mat
Permanent Marker
Wire Strippers
Specialist Tools (shown in picture):
Soldering Iron
Solder
Solder Buddy optional ;)
Flux Pen
Solder Pump
Files / Rasps / Abrasive stuff to work foam with.
Fine Zona Saw (or an old saw blade with a handle glued onto it)
Wire Cutters / Side Cutter
Lollypop Sticks / Cocktail Sticks
Sand Paper (can be used as a sheet or stuck to lollypop sticks - like a nail file)
Silicone/Non-Stick Pad (optional - scrap card will do too)
Mask to stop dust and fumes. I use a 3M 'ABEK1' Filter on a facemask.
Gloves
Fillers
Safety Glasses
Sugru (optional) - I needed about 5 packs to do this.
Step 3: Take Apart Your USB Mouse
You might have no trouble doing this sort of thing - in which case get going.
If this is new to you, or you are curious to know a few Pro Tips on how to open multiple 'snap fits' easily, then perhaps watch this first.
If this is new to you, or you are curious to know a few Pro Tips on how to open multiple 'snap fits' easily, then perhaps watch this first.
Step 4: Cutting Up Your PCB (and Attaching Flying Leads)
1. The objective here is to separate the 'Jog' or 'Scroll' Wheel and the Optical Sensor (the light on the bottom of your mouse) with the minimum of re-soldering needed. You need to take a careful look at where the circuit goes and then decide where to saw the PCB in half.
TIP: The circuit is likely to vary from model to model, so I have not given a definitive guide on this, sadly. However, one great tip is to use a LED or strong light to shine behind the PCB, so you can trace the 'tracking' round from component to component.
2. When you think you have a good position in mind, take your Zona Saw (or a hack saw) and cut in very smooth strokes through the PCB. Use your finger nail as a guide to get the blade started and begin sawing on one side first and move across slowly. Take your time with this, as you don't want to tear the Tracking off the board. You may also use a rotary tool, but do so with care.
3. Once you have the two halves, work out where you need to reconnect the circuits. Make a mark with a pen and work through it one at a time. Use a scalpel to scrape of the top (green) layer of the PCB to reveal the copper tracking below. Clean this up well, as any green 'paint' is actually a Solder Resist (it repels solder!).
TIP: Do not cut 'into' the green layer, rather scrape the layer off in a motion that would be like aggressively spreading butter on toast. Stupid analogy, I know, but best I can think of to describe the motion!
4. Solder on one length of wire to each of the respective tracks of the PCB. I suggest about 10cm or 3-4in lengths are ok. A bit too long is better than too short, though.
TIP: I have used different coloured wires to help keep track of where 'A goes to B', etc.
5. Final picture shows how this should look. I have also removed the Left/Right Click Switches, etc. and put them on long wires. This is easier, as you can just solder into the holes where the component legs poked through.
TIP: If you have not removed components before, use a Solder Pump if you have one to suck the molten solder off. Otherwise you'll have to carefully use pliers to pull while melting the solder.
Finally, you may not always need to solder onto the tracking - you may see an opportunity to solder to a existing solder part that connects to the track you need - e.g. a leg of a component, etc. In which case do so, as it is easier.
It takes time, but you will get there! If you'd prefer to watch a video of me doing this, click here.
TIP: The circuit is likely to vary from model to model, so I have not given a definitive guide on this, sadly. However, one great tip is to use a LED or strong light to shine behind the PCB, so you can trace the 'tracking' round from component to component.
2. When you think you have a good position in mind, take your Zona Saw (or a hack saw) and cut in very smooth strokes through the PCB. Use your finger nail as a guide to get the blade started and begin sawing on one side first and move across slowly. Take your time with this, as you don't want to tear the Tracking off the board. You may also use a rotary tool, but do so with care.
3. Once you have the two halves, work out where you need to reconnect the circuits. Make a mark with a pen and work through it one at a time. Use a scalpel to scrape of the top (green) layer of the PCB to reveal the copper tracking below. Clean this up well, as any green 'paint' is actually a Solder Resist (it repels solder!).
TIP: Do not cut 'into' the green layer, rather scrape the layer off in a motion that would be like aggressively spreading butter on toast. Stupid analogy, I know, but best I can think of to describe the motion!
4. Solder on one length of wire to each of the respective tracks of the PCB. I suggest about 10cm or 3-4in lengths are ok. A bit too long is better than too short, though.
TIP: I have used different coloured wires to help keep track of where 'A goes to B', etc.
5. Final picture shows how this should look. I have also removed the Left/Right Click Switches, etc. and put them on long wires. This is easier, as you can just solder into the holes where the component legs poked through.
TIP: If you have not removed components before, use a Solder Pump if you have one to suck the molten solder off. Otherwise you'll have to carefully use pliers to pull while melting the solder.
Finally, you may not always need to solder onto the tracking - you may see an opportunity to solder to a existing solder part that connects to the track you need - e.g. a leg of a component, etc. In which case do so, as it is easier.
It takes time, but you will get there! If you'd prefer to watch a video of me doing this, click here.
Step 5: Re-use the USB Mouse Carcass
Now that you have split the Jog/Scroll Wheel from the mouse, you will have see that it is quite flimsy - in which case you will need to cut out the armature (frame or supporting plastic) from the bought Mouse - and trim it down to only the essential structure.
Similarly, the Battery Case is not something you would necessarily wish to remake (although you could use a different type with the same voltage, perhaps). You can cut-out the batter case form the main body of the mouse base. You may end up using all manner of equipment, from saws or files - but do take care not to break off features like the 'hinge' for the battery cover!
TIP: One interesting tool I have just come across are 'Nibblers' (they're really called this!) - which bite through plastic and metal, without twisting it. Very useful if you can get them. And are so satisfying to use you'll wonder why you'd never seen them used more! Truth is professionals just know these tricks and make it look easy ; )
There's a time-lapse video here in case you are interested.
Similarly, the Battery Case is not something you would necessarily wish to remake (although you could use a different type with the same voltage, perhaps). You can cut-out the batter case form the main body of the mouse base. You may end up using all manner of equipment, from saws or files - but do take care not to break off features like the 'hinge' for the battery cover!
TIP: One interesting tool I have just come across are 'Nibblers' (they're really called this!) - which bite through plastic and metal, without twisting it. Very useful if you can get them. And are so satisfying to use you'll wonder why you'd never seen them used more! Truth is professionals just know these tricks and make it look easy ; )
There's a time-lapse video here in case you are interested.
Step 6: Sealing the Optical Sensor (from the Dust of Future Steps)
The Optical Sensor of the USB Mouse is very sensitive to dust, and given that we will be getting pretty messy with all the sanding later on, I have found (through a failed earlier attempt!) that it's essential to cover the back of the sensor. You could use blue-tack, lots of tape, glue or ideally make a little box, as illustrated.
At this stage it's also a good idea to glue the clear plastic lens into place as well.
Here is a video showing how I put it together.
NOTE: This is a good time to test the circuitry and correct any loose wiring now, rather than later! More info on how to do this, here.
At this stage it's also a good idea to glue the clear plastic lens into place as well.
Here is a video showing how I put it together.
NOTE: This is a good time to test the circuitry and correct any loose wiring now, rather than later! More info on how to do this, here.
Step 7: Forming the Foam
For Starters: If you have never worked with Styrofoam or would simply appreciate some tips, I have created a separate series of tutorials on tips on things like cutting, sawing, sanding and gluing - here.
As you can see from the image, the foam form is marked up with areas where my hand fits (blue pen lines) and where I'd find comfortable clicking/scrolling/pressing/etc (black pen lines). Next to it is the cluster of components (held together with white-tack) - which is a rough indication of where things need to be and to give an approximate size that I need to leave to accommodate them inside the foam, in later steps. i.e. measure how wide things are, so they fit.
You can either get straight into making something that feels good in your hand, or if you are interested - here are some of my thoughts on how to approach the Form vs Function debate around this Instructable (it also explains the red lines). The overall issue most designers face is how to make a form that is attractive and is a faithful representation of the function of the product...
I have also made a Time-Lapse of myself forming my Foam Mouse, as clearly, I have a lot of spare time...
The key things to appreciate about this stage is that you need the foam form to be able to house the components you have assembled, with some room to spare. When you are happy chop it in half using a long saw-blade.
As you can see from the image, the foam form is marked up with areas where my hand fits (blue pen lines) and where I'd find comfortable clicking/scrolling/pressing/etc (black pen lines). Next to it is the cluster of components (held together with white-tack) - which is a rough indication of where things need to be and to give an approximate size that I need to leave to accommodate them inside the foam, in later steps. i.e. measure how wide things are, so they fit.
You can either get straight into making something that feels good in your hand, or if you are interested - here are some of my thoughts on how to approach the Form vs Function debate around this Instructable (it also explains the red lines). The overall issue most designers face is how to make a form that is attractive and is a faithful representation of the function of the product...
I have also made a Time-Lapse of myself forming my Foam Mouse, as clearly, I have a lot of spare time...
The key things to appreciate about this stage is that you need the foam form to be able to house the components you have assembled, with some room to spare. When you are happy chop it in half using a long saw-blade.
Step 8: Fitting the Electronics Inside the Foam
Next we need to hollow-out the foam form (which you sawed in half in the previous step). This can be done by using files or ideally a rotary tool, like a Dremel or a Proxxon.
I have also fitted some small plastic details, which help define the area around the Jog/Scroll Wheel, as here you may find the foam is quite thick and need definition. You can either use thin plastic and cut it with scissors or a knife, but ideally if you are new to this sort of work - try a few tricks on working with ABS sheet plastic, here. Although not essential, this sort of detailing is really useful in many aspects of design to modify existing products, etc.
This video also gives a little more detail, if you need it.
I have also fitted some small plastic details, which help define the area around the Jog/Scroll Wheel, as here you may find the foam is quite thick and need definition. You can either use thin plastic and cut it with scissors or a knife, but ideally if you are new to this sort of work - try a few tricks on working with ABS sheet plastic, here. Although not essential, this sort of detailing is really useful in many aspects of design to modify existing products, etc.
This video also gives a little more detail, if you need it.
Step 9: Proof of Concept
CRITICAL:
1. Add Hot-Melt Glue around where you soldered the wires to the tracking of the PCB. It prevents them moving or breaking loose when you assemble it later.
2. Glue the components in place in the foam - adjusting the protruding parts to suit your need, but anticipate them sticking out a little more than needed, as you will have a thicker layer of fillers, etc. still to come.
3. Test your circuits before you glue the halves shut. This is pretty final after this part.
TIP: Use the Hot-Melt when the glue is relatively cool (i.e. not been on for ages!) to Glue it together. Try not to get too much on the outside, as it is harder to sand down the foam if covered in hot-melt glue.
It's interesting to note at this stage that this is what many designers would consider 'Done' - in so much as the concept would be proven to a greater or lesser extent. Indeed, this is very much the point of many of my tutorials - to show the general idea and function in as little time, money and effort as possible.
After this, it's just fun for you - or arguably, if you are presenting to a group less capable of evaluating an idea based on its functionality - then your work has just begun in making this as polished as possible... Now begins the aesthetic stage...
1. Add Hot-Melt Glue around where you soldered the wires to the tracking of the PCB. It prevents them moving or breaking loose when you assemble it later.
2. Glue the components in place in the foam - adjusting the protruding parts to suit your need, but anticipate them sticking out a little more than needed, as you will have a thicker layer of fillers, etc. still to come.
3. Test your circuits before you glue the halves shut. This is pretty final after this part.
TIP: Use the Hot-Melt when the glue is relatively cool (i.e. not been on for ages!) to Glue it together. Try not to get too much on the outside, as it is harder to sand down the foam if covered in hot-melt glue.
It's interesting to note at this stage that this is what many designers would consider 'Done' - in so much as the concept would be proven to a greater or lesser extent. Indeed, this is very much the point of many of my tutorials - to show the general idea and function in as little time, money and effort as possible.
After this, it's just fun for you - or arguably, if you are presenting to a group less capable of evaluating an idea based on its functionality - then your work has just begun in making this as polished as possible... Now begins the aesthetic stage...
Step 10: First (water Based) Filler
Firstly apply a layer of PolyFilla / Spackle to the foam. This will not only give a first layer to refine, but also provide a barrier against solvent based products - such as Car Body Filler and Spray Paint - or even Sugru!
Forget it at your peril!
Next sand it back using sand paper, files, etc. This sounds an easy thing to do, but it takes a bit of practice trying to get a smooth continuous finish to something like this. Try to use long definitive strokes of the files/sanding block. You will not see the result that much now, but a good 'foundation' will make your spray paint / Sugru coat look great. A poor start only gives a poor finish.
Leave it to dry overnight if possible.
When you do get around to sand it, please use a mask and preferably goggles too.
Forget it at your peril!
Next sand it back using sand paper, files, etc. This sounds an easy thing to do, but it takes a bit of practice trying to get a smooth continuous finish to something like this. Try to use long definitive strokes of the files/sanding block. You will not see the result that much now, but a good 'foundation' will make your spray paint / Sugru coat look great. A poor start only gives a poor finish.
Leave it to dry overnight if possible.
When you do get around to sand it, please use a mask and preferably goggles too.
Step 11: Second (solvent Based) Filler
WARNING:
Solvent-based Fillers have harmful fumes, depending on which you use. Please refer to guiance on the product and use in a well-ventilated area and preferably use a mask capable of filtering not only the fumes - but also the particles you will sand off when dry.
Why are we using it then? Well, Car Body filler is far stronger than the PolyFilla or stuff you use to decorate your walls with, and unlike the PolyFilla, it dries in around 5-10 minutes, making it easy to add layers and work back a form quickly.
When finished, sand the form back, as with the first filler, to the desired form. Take care to keep the buttons, etc clean - perhaps by covering with masking tape, or carefully cutting any overspilling filler off with a craft knife.
Solvent-based Fillers have harmful fumes, depending on which you use. Please refer to guiance on the product and use in a well-ventilated area and preferably use a mask capable of filtering not only the fumes - but also the particles you will sand off when dry.
Why are we using it then? Well, Car Body filler is far stronger than the PolyFilla or stuff you use to decorate your walls with, and unlike the PolyFilla, it dries in around 5-10 minutes, making it easy to add layers and work back a form quickly.
When finished, sand the form back, as with the first filler, to the desired form. Take care to keep the buttons, etc clean - perhaps by covering with masking tape, or carefully cutting any overspilling filler off with a craft knife.
Step 12: Final Finish
This is the final sanded form. As you can see, there are a few patches where the white filler is showing through, which is ok, but ideally avoid any blue showing through, as this will get dissolved by paint, etc.
I'd recommend taking a look at how you might spray-paint this in the video below, or alternatively, you can check out the Sugru finish, next...
(In case you are wondering, the lines on the form are to illustrate the feature curves of the form. However, I have also stuck on plastic strip to this for the next step).
I'd recommend taking a look at how you might spray-paint this in the video below, or alternatively, you can check out the Sugru finish, next...
(In case you are wondering, the lines on the form are to illustrate the feature curves of the form. However, I have also stuck on plastic strip to this for the next step).
Step 13: Sugru Finish (optional - But Really Cool Grippy Alternative to Paint)
Sugru Skin is created by rolling it between two sheet of Cling Flim / Food Wrap - and then carefully placing it on the Ergo Mouse.
As you will note, I have stuck some strips of Styrene (plastic) to the featured curves of the Mouse, which can be revealed by sanding back the Sugru after it is dry. The act of sanding the Sugru gives a really grippy feel, though it can also be smoothed with water for a glossy finish too.
Finally, trim away any excess that has got into the holes of the features.
As you will note, I have stuck some strips of Styrene (plastic) to the featured curves of the Mouse, which can be revealed by sanding back the Sugru after it is dry. The act of sanding the Sugru gives a really grippy feel, though it can also be smoothed with water for a glossy finish too.
Finally, trim away any excess that has got into the holes of the features.
Step 14: Your Ergo Mouse!
Hope you get something that looks totally unique and that you create something that suits your physical needs and aesthetic tastes! If you do make a first sketch of your work, I hope you find it interesting to see how it evolves when working in physical form - and of course if anyone wants to 3D Scan their form and create it an CAD, that would be very interesting to see!
I can imagine that this is quite a long Instructable, but I hope it has been insightful reading through it all and that you will have a go - and post the result. If you do have any other questions, please let me know. You can of course check out the full video series, here as well. I hope it has been useful.
Please consider showing your support by voting for this if you found it useful, as it helps equip me with new tools, gadgets, etc and keep Design Modelling free for all.
Thanks, good luck and have fun!
Best wishes,
Jude
I can imagine that this is quite a long Instructable, but I hope it has been insightful reading through it all and that you will have a go - and post the result. If you do have any other questions, please let me know. You can of course check out the full video series, here as well. I hope it has been useful.
Please consider showing your support by voting for this if you found it useful, as it helps equip me with new tools, gadgets, etc and keep Design Modelling free for all.
Thanks, good luck and have fun!
Best wishes,
Jude

Finalist in the
Battery Powered Contest
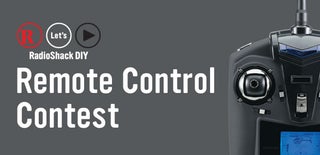
Participated in the
Remote Control Contest

Participated in the
Epilog Challenge V











