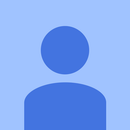Introduction: Inland RFID Learning Kit
If you are a buyer of the electronics company Inland or you have looked at the electronics section of a microcenter near you, a RFID learning kit for Arduino is being sold. Normally this product is worth about $70.00 however, at microcenter they are selling it for only $50.00. Now you might be saying wow 50 dollars for a learning kit uhmm... i'll pass. Trust me, it is a good investment because it comes with so much! Just to highlight the goodies, the kit comes with, their version of an arduino uno, a breadboard, RFID sensor + tags, IR remote and receiver, micro servo, water level sensor, sound sensor, 4x4 button keypad, and much, much, more. The only problem is that there is no documentation which makes this beginner/novice kit a complete waste of time. I was able to work my way through the web for hours to finally get stuff working. For that reason I am here now to explain my two favorite objects out of the kit. They are the IR remote + the receiver, and the RFID sensor + the tag/card. If there are other parts of this kit that you need instructions on, I will be happy to create another instructable for them. For now lets get into the world of IR and RFID.
Step 1: RFID Basics
RFID stands for...
Radio
Frequency
IDentification
Pretty self explanatory from the acronym, it uses radio frequencies to identify different tags. Each tag has a unique ID number that is read from the sensor and a microcontroller takes it from there. RFID cards/tags cannot hold data like a card with a magnetic strip, such as a metro card which keeps track of when it expires or runs out of money. However, a microcontroller can hold the data instead and have values increase and decrease for each time a recognizable card is swiped. In addition, unlike a magnetic strip card, RFID sensor do not have to make direct physical contact with the card and can sense a card from over and inch away. That about wraps up the basics for RFID, but if you don't completely understand you can comment below or look it up on your own.
Step 2: Materials
Just so you know what is needed for this tutorial out of the many sensors in the kit above are the pictures of each thing but i think you know what those look like. (I HOPE)
-The red pcb board with a wifi graphic (outward waves) on it, is the sensor.
-The white card is the card.
- The blue circle attached to a keychain is the tag.
- The arduino uno
- Some male to female jumper wires (male to male jumper wires if you a breadboard)
Thats it...
Step 3: RFID Schematic
Above is how to correctly setup the RFID sensor to the Arduino and have it work correctly. If you see, the sensor in this schematic is not the one you have, thats ok, its just that Fritzing does not have our sensor. However, there are the same number of pins and there aren't labels on their one to confuse you. just plug them in from top to bottom where "VCC" is the first pin labeled on the top. Both on fritzing's RFID sensor and yours, the bottom pin is not being used and it still works perfectly. (That pin is labeled IRQ)
If you have any trouble comment below.
Step 4: RFID Code
All you need for the code are the files below which contain the essential libraries and the code itself.
If you need help installing the libraries feel free to comment below.
Step 5: The RFID Result
If everything was done correctly, then when you upload the serial monitor and swipe the card and the tag near the sensor then you should get a line full of numbers. Now you might be saying, what can I do with a bunch of numbers, if you asked that then... you should... just...whatever...ok. If you swipe the same card multiple times then you realize the same numbers show up. Now you can swipe the tag multiple times and see that a different number from the card is repeated each time you swipe the tag.
Step 6: Going Further RFID
From here there are many possibilities to what you can do. You could create a " if " statement or a switch case in the arduino code so that if the card or the tag is swiped then a green LED turns on but if a random RFID card is swiped then a red LED turns on. If you are going to do that, the variable that you would be testing is "str[0]" which is the first number sequence on the serial monitor when you swipe a card. To be safe you could have the "str[1] also be the variable just for more accuracy. But instead of an LED turning on you could have a servo move which ends up unlocking and locking a lock. You could add a buttonpad in there to have a password added to your project.
Any questions, please ask.
Step 7: IR Basics
IR is somehow short for infrared which is a receiver transmitter sort of system. More specifically than receivers and transmitters, you could view it as an encryptor and a decoder. The remote takes simple information like a button being pressed and turns it into a number sequence that is transmitted through an IR LED. Unlike regular LEDs, IR LEDs produce infrared light that is not visible to the human eye. An IR sensor receives the sensed number sequence from the IR light and a microcontroller takes it from there.
Step 8: IR Materials
There are only 2 things that you need for this tutorial which are pictured above.
- IR Sensor (silver looking transistor)
- IR Remote
- Arduino
- Jumper wires
Step 9: IR Schematic
If you cannot see the schematic since it is sort of small then to connect the receiver to the arduino first plug the receiver into a breadboard.Then while the front part is facing you (the side with a black oval) plug the left pin into digital pin 11, connect the middle pin to ground, and the right pin to 5V. Its pretty easy for how useful these things are.
Step 10: IR Code
First, download the library and the code and place the library into the arduino's library folder. Then upload the code to the arduino and open the serial moniter. From here you will see "ready to decode" and other stuff but when you press a button you will see "other button" pop up and after a second a number sequence will appear below it. Each button on the remote has a different number sequence. Press the POWER button on the remote about 3 times and watch to see the number sequence that shows up. Then locate in the code...
case 0xFFE318261B:
Serial.println("POWER ");
break;
If you see where it says 0xFFE318261B it is saying when an IR number sequence is E318261B then serial print POWER. Now you replace E318261B with whatever you got when you pressed the power button in the serial monitor. NEVER EVER change or mess with the 0xFF, just put your number sequence after that. Then one by one press each button and copy the number sequence that shows up in the serial monitor after the correct 0xFF.
Attachments
Step 11: IR Going Further
The most basic use of IR systems in today's world is in TV remotes in order to increase volume, change channel, power, etc. But a more simpler thing is a garage door opener. A single button remote that when is pressed it sends a command to a microcontroller to open a relay, which causes a motor to turn and open to door. I just said this to give you some inspiration to what you can do buut there are countless of more things you can do with IR.
Step 12: You Want More
As I said in the beginning, if you have gotten this kit and have no idea how to use some of the other components, please, I would be happy to create another instructable to explain. It's just that there are a lot of components that I wouldn't know where to start after these. I won't create one if you don't comment on which component.
BTW a lot of the code and schematics I am using doesn't only apply to this kit so feel free to use it anyway.
Bye and waiting for your comments :)