Introduction: Laser Cut Columbus Map With Frame
Above you see a project with three main parts. The first is the wooden frame, the second is the laser cut map, and the third is the laser cut acrylic in front.
Intro:
I first thought of this idea about a year ago, but only just recently I had the materials and tools to make it readily available. The Columbus map and the size of the project can be interchanged when necessary. For example, I am planning to make 2 smaller versions of this project for Youngstown and Detroit, so everyone in my family’s hometown is represented. Of course, the map can also be edited to show however much detail you desire. I chose to just include the primary highways as well as the surrounding cities, but you can include railroad tracks, rivers, main roads, etc. I also considered making this without the acrylic cover, but I decided that having an extra design on top that did not interfere as much with the map would be nice.
Tools Used:
- Table Saw
- Miter Saw
- Glowforge Laser Cutter
Attachments
Step 1: Gather Materials
Before you begin to gather materials, it would be wise to decide on a design that you wish to place inside of the frame. Once you have your design, you can get a general idea for how large you would like the frame to be. I chose for my map to be 9.25” x 9.25”, and the frame to be 1 inch thick on all sides. Once you know how large you want it to be, you can begin to gather all of the materials you need.
I used:
- 1"x12"x4' Spruce Pine Fir Wood
- 18"x24" Acrylic Sheet(.22" thick)
- Minwax Wood Finish Satin Dark Walnut Stain
- Wood Glue
- Project board
I planned for there to be extras of all of the material just in case that I made some horrible mistake partway through. I’m glad that I did get extras, because my first attempt at printing onto the acrylic failed halfway through, and that used a significant portion of the material.
Step 2: Cut and Stain Wood
This step varies on what size frame you want, or what stain you have, but it is relatively straight forward. I used a table saw to get the large square wood base cut, and then a miter saw to get the precise angle cuts on the frame sides. Depending on the size of your wood and the tools you have available, you can cut the wood however is easiest for you, provided the angles are exact.
Then, stain the wood to your liking. I used one coating of Minwax Wood Finish Satin Dark Walnut Stain, but any wood stain works here.
Step 3: Connect Frame
First, measure out and mark where each piece should go. It is unlikely that all of the pieces are exact size, so it is wise to know where they will go when they are glued down without the assistance of lining the pieces up with the bottom. Next, begin to draw out some wood glue on the frame bottom and lay down the frame sides on top one at a time. Make sure not to place too much glue, or it will spill out. While the glue is beginning to dry, it is wise to clamp down the wood to make sure that it dries flat on all sides.
Step 4: Print on the Acrylic!
As mentioned in the intro, I printed on the acrylic using a Glowforge laser cutter. The acrylic isn't necessary to this project if you do not have access to the tools necessary to cut it, but it does add flair to the design.
First, create the design. I used a combination of Fusion 360 and Inkscape to create the designs, making the compass on Fusion as a sketch and exporting as a DXF file, and the text on Inkscape and exporting as an SVG file to send to the Glowforge. In the design, the various pieces are different colors so the Glowforge can recognize them as different parts, and thus make different types of cuts on them(score, engrave, cut).
Then, simply export the design to the laser cutter and print!
Step 5: Print on the Project Board!
This step is incredibly similar to the acrylic step, but printing on project board instead of acrylic. I used a combination of Fusion 360 and Inkscape to create the designs, making the highways on Fusion as a sketch and exporting as a DXF file, and the text on Inkscape and exporting as an SVG file to send to the Glowforge.
To create the map, I first found a map of the Greater Columbus area online. If you live in a large city area it should be easy to find a nice, easy to look at map to trace over. If not, you can always take a screenshot of Google Maps. Then, you import the map into Fusion as either a decal or a canvas. Next, you will create a sketch and trace over it using the line tools provided by Fusion. If you use splines or curves in the design(which I recommend), you will need to take an extra step to get the design to Inkscape described below. After that, print the map!
If you are on an older version of Fusion 360:
Download the Shaper Utilities add-in from the Fusion 360 app store. The app page provides directions for how to export the sketch correctly.
If on the newest version of Fusion 360:
This is the path I had to take. First, download the Kabeja software. This will quickly turn your DXF file from Fusion into an SVG that Inkscape can read. However, beware that the Kabeja software does not work on Macs.
Step 6: Assemble
And finally, the last step. First, you will glue down the map into the middle of the wooden frame from earlier. If yours does not initially fit much like mine didn't, you can trim down the material through sanding or plainly cutting it. I recommend cutting it as opposed to sanding it for a more precise, tight fit. Spread glue liberally where the project board will go, while making sure that it won't overflow. Then place down the map. As you can see in the image above, I chose to clamp this down. If it were to fall off the bottom, you would be unable to fix it without removing the acrylic frame first, which is a hassle.
Attaching the acrylic can be a little tricky, but don't worry, this is the final step. If you made the acrylic slightly larger than the middle of the frame, then it should be able to sit on top with only a little sticking out over the sides. There is very little area to glue down the acrylic to the wood, which is what makes it difficult. However, the acrylic isn't very heavy, so not much adhesive is necessary. I chose to continue using wood glue, as it was what I had available. Begin by placing the acrylic down and adding a dot of glue at every corner, midpoint between the corners, and midpoint between the midpoints and the corners. Once you know that the glue is rubbed in to the edges, make sure to clamp down this piece, or it will not stay. Let sit for multiple hours. If you are unable to pick up the whole assembly by the acrylic after the glue has dried, try again with more glue.
Step 7: Congratulations!
You have completed the build! It should look somewhat similar to the images shared at the top of this project.
Here are some interesting variations I thought of to get your creativity going:
- Instead of doing main highways, map out subway system, or sewer system
- Add more designs to the acrylic top
- Score the map itself onto acrylic
- Could place LED's around the edges of the acrylic to add an interesting effect
Thank you for reading through this project, feel free to share comments or critiques in the comments below.
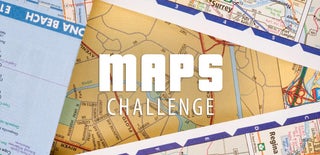
Participated in the
Maps Challenge








