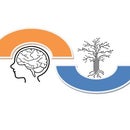Introduction: Let's Use IOS/Windows As a Monitor of Raspberry Pi
In this project we will explain how to install and use VNC Viewer on your raspberry Pi.This will allow you to see your Raspberry Pi's desktop remotely in a graphical way,This meant that you can put your Pi somewhere else on the network, – no need to connect to a TV to monitor – and then either use your Smartphone or a PC to remote connect to it to control it.
YOU WILL NEED :
1. A Raspberry Pi 3 (with SD card) .
2. 2 Amp USB power supply.
Step 1: Install Operating System in Pi
You can skip this step if you have installed the OS already in the Pi.If yes then go to step 2 or else look the complete OS installing instructions in this link that I uploaded.
https://www.instructables.com/id/Build-Your-Own-PC-With-Raspberry/
Step 2: Download the VNC Viewer Software
VNC (Virtual Network Connection) is a standard for doing just this. To use it, you have to install some software on your Pi. There are a number of VNC server applications, and the one we are going to use is called “VNC Viewer”.
Download VNC Viewer for Raspberry :
VNC Connect comes packed in for free with the most recent versions of the Raspberry Pi operating system.If you already have that, you can skip this part. If not, you can install it and turn it on by opening up Terminal on your Raspberry Pi and typing in a few commands:
1.Type in sudo apt-get update and press Enter.
2.Type in sudo apt-get install realvnc-vnc-server realvnc-vnc-viewer and press Enter.
Once that’s complete,
3.Type in sudo raspi-config and press Enter. Scroll down to VNC and set it to Enabled.
Download VNC Viewer for Windows :
1. Download the VNC Viewer from :
https://www.realvnc.com/en/connect/download/viewer...
Download VNC Viewer for SmarthPhone :
1. Download VNC Viewer from App Store (In this project,we will use Iphone).
Step 3: Set Up the VNC Viewer
To set up the VNC:
At first you'll have to enable SSH and VNC (as you see in the picture above), you should open the Terminal on your Raspberry ,and type in the following bits of code below:
1. Type sudo apt-get update
2. Type sudo apt-get install vino dconf-editor
3. Open the dconf Editor
4. Follow >org >gnome > desktop > remote-access
5. Try to uncheck : - prompt-enabled
-require-encryption
The most important step is to make sure that vino automaticly start with your session,
To do that :
1. Type cd .config and press Enter
2. Type ls and press Enter
And if don't have the folder called autostart you will have to make it by typing this instruction :
1. Type mkdir autostart and press Enter
Now inside autostart
1. Type cd autostart and press Enter
2. Type ls and press Enter
You should make file named vino.desktop as you do in the previous step
3. Type nano vino.desktop and press Enter
After this you should paste the content below:
[Desktop Entry]
Encoding=UTF-8
Type=Application
Name=Vino
Comment=
Exec=/usr/lib/vino/vino-server
StartupNotify=false
Terminal=false
Hidden=false
>Then press CTRL+X(that's for exiting the editor)
>Now press 'Y' to save the changes to the file and then press Enter key. That's it
Since you have done all these steps you boot the Raspberry Pi.
NOTE: If you confront any issues I advice you to watch the Video.
Step 4: Find Your Raspberry Pi IP Address
In order to find your Raspberry Pi IP Address you should :
1. Download the Advanced IP Scanner from here :
http://www.advanced-ip-scanner.com/index3.php?utm_expid=62919999-57.5ENIr244S5uZwHwIHF5qcg.2
2. Install it in your windows
3. Scan for Address IP
4. Find Raspberry Pi in the list and note the IP address.
Step 5: Use VNC Viewer to View Pi Screen in Your Windows Laptop
Open VNC Viewer software.
1.Type in the IP address of raspberry pi which you have found in the previous step.
2.Click on connect. If any security warning comes ignore that and continue.
After that, the app will ask for the password, The default password of Raspian ( Operating System of our Raspberry pi ) is ''raspberry'' with a username ''pi''.
Note: You can change easily your password by opening the configuration of your Raspberry as you see in the picture below.
Step 6: All Steps Are Explained in This Video
Step 7: For Support
You can subscribe to the my YouTube channel for more tutorials and projects.
Subscribe for support. Thank you.
Go to my YouTube Channel -link https://goo.gl/EtQ2mp

Participated in the
Raspberry Pi Contest 2017