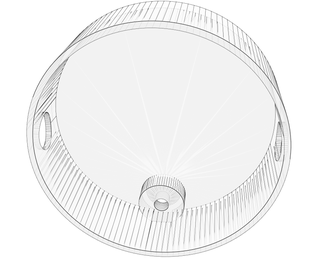Introduction: Light Up Your Flying Disc
Summer is almost here and while you prepare a list of thing you want to do. Here is an DIY electronic idea that you can get started with before summer is here, to add wow factor to your flying disc aka "frisbee", for some evening fun at the beach or a near by Park.
So fire up you 3D printer and print the stl files attached in step 1 and add NeoPixels to your flying frisbee to make if glow and change color.
In addition add a fast vibration sensor to the Adafruit Gemma which will trigger the NeoPixels to glow when you fly/catch the frisbee..
Step 1: 3D Print the STL Files Attached
Download the 3D printing software that your printer supports, in my case I am using the Printrbot Simple Metal which use Repetier-Host as a software to
- Slice the STL files attached,which basically means cutting the part into various layers
- And send commands to the 3D printer while printing
In my case I am using the following filaments HATCHBOX 1.75mm Transparent PLA and Makerbot True Red PLA.
Download the STL files attached
For the FlyingDiscLid.stl
- slicing should take about a 5-7 seconds
- and printing should take about 15- 20 mins base on your printer settings.
and FlyingDisc_Gemma_Base.stl
- slicing should take about a 45-50 seconds
- and printing should take about 40- 50 mins.
Step 2: Gather the Components You'll Need for the Build
Here are the components you'll need for the build
Electronic components
- Adafruit Gemma
- NeoPixels
- Lipo Battery
- Fast vibration sensor
- Silicone Cover Stranded-Core Wire - 2m 26AWG(this is thinner and more flexible compared to breadboarding wire)
- Screw(32x1/2 in) to hold the 3D printed parts together
- Lipo charger - Micro USB
In addtion you'll need the following
- Soldering Iron and Solder
- Super glue (in my case I am using E6000)
- Bread board and Alligator clips to test the Circuit before Soldering
- Mini USB cable to program the Gemma using your Ardunio IDE on your Mac/PC
Step 3: Breadboard the Circuit
It is always a good idea to breadboard the circuit before Soldering it all together
Using alligator clips connect a NeoPixel to the Gemma
- Connect the +ve on the NeoPixel to Vout on the Gemma
- Connect the -ve to GND
- and connect the Din(Data In) on the NeoPixel to D1 on Gemma
Connect the fast vibration sensor to the Gemma which will act as a switch
- Insert the vibration sensor into the breadboard
- Connect on end vibration sensor to 3V on the Gemma
- and the other end to D0
Step 4: Upload the Code to the Gemma
To upload code attached to the Gemma you will have to download Adafruit's version of the Arduino IDE and install it on you computer.
For complete details on how to, follow this link
https://learn.adafruit.com/introducing-trinket/set...
In addition as part of the setup you will have to download the NeoPixel library from the following link https://learn.adafruit.com/introducing-trinket/set...
Place the downloaded library in the /Arduino/Libraries folder and restart your IDE.Once you IDE is back up ensure that you see File > Examples >Adafruit_NeoPixel > strandtest, which means you have completed the setup successfully.
Now Download the code file attached Using the Arduino IDE Open the file (from the menu select File > Open)
Next select the type of programer as show in the screenshot (Tools > Programmer > USBtinyISP)
Also select the board you are using (Tools > Board > Adafruit Gemma 8MHz )
Now press the button located just below the chip on the Gemma, wait for Red light to blink bright red and then upload the code to the Gemma (File > Upload)
Once done in about a couple of second you should see your Neopixel turn off..Run a quick test as shown in the video by taping the fast Vibration sensor..
Step 5: Solder the Components
Solder two NeoPixels together using Silicone Cover Stranded-Core Wire.
- connect +ve from one NeoPixel to the +ve of the other(red wire)
- connect the -ve to -ve(black wire)
- And connect Dout of the NeoPixel that is going to be connected to the Gemma to Din of the second NeoPixel.(blue wire)
Solder the NeoPixels to the Gemma
- Solder the +ve on the NeoPixel to Vout on the Gemma
- Connect the -ve to GND
- and connect the Din(Data In) on the NeoPixel to D1 on Gemma
Connect the fast vibration sensor to the Gemma which will act as a switch
- Solder on end vibration sensor to 3V on the Gemma
- And the other end to D0
Now once you done with the soldering connect the Lipo battery to the JST female end of the Gemma and tap the fast vibration sensor to validate that the NeoPixels glow.
Step 6: Glue the Parts Together
Use E6000 or super glue to attach the NeoPixels to the semi transparent base 3D printed part as show in the picture above.
In addition glue the red 3D printed to the frisbee. Press and hold for a couple of mins till the super glue drys off..
Step 7: Using Double Stick Foam Tape to Secure the Gemma and Lipo Battery
Cut a small piece of double sided foam tape and secure the lipo into the transparent 3D printed base.
Then cut another piece and secure the Gemma to the 3D printed Lid which is glued to the frisbee.
Step 8: Screw the Lid to the Base
Now connect the Lipo battery to the JST female end of the Gemma and tap the fast vibration sensor to validate that the NeoPixels glow.
Using a 32x1/2 in screw and a screw driver secure the base to the lid of the frisbee as shown in the picture above.
Step 9: Flying the Disc
Congratulations you have successfully completed the build.
Now get the the nearest park with a couple of friends, when the sun is about to set and play a game of catch with your frisbee that lights up when you throw the disc, or a friends catches the disc.
Step 10: Charging Your Lipo Battery
Now once you done with an evening of fun at the park and if your battery has run out.
un-screw the base and Lid and disconnect the battery from the Gemma
Use a Lipo charger and Micro USB cable to charge the Lipo using your Laptop as shown in the picture above.

Participated in the
How to Play ____

Participated in the
Coded Creations