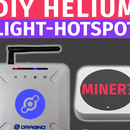Introduction: LoRa Remote Control Messenger With a 1.8" TFT for Distances Up to 8km
Connect the project to your laptop or phone and then chat between the devices without internet or SMS using just LoRa.
Hey, what's up, guys? Akarsh here from CETech.
This PCB also has a display and 4 buttons which can be used as a remote control for some device as well. You can do anything with the code design your own UI. So, in short, this project has an esp8266 which can give WiFi functionality, LoRa module, 1.8 inch TFT display, 4 push buttons for making a UI. Possibilities with the code are endless.
It can be connected to your smartphone or any computer and it makes that device LoRa-enabled messenger. Now when that will be done you would be able to message any other device using the same LoRa messenger. This all is done without the presence of 4G/LTE/3G/GSM/WiFi/SMS. Which I have done in an earlier project which you can find here: https://www.instructables.com/id/LoRa-Messenger-for-Two-Devices-for-Distances-Up-to/
Step 1: Parts
Firstly as the main part, I used an ESP8266 module with a breakout board. Attached it on the PCB using some male and female headers. I used a 1.8 inch TFT SPI display, TP4056 module for battery charging and protection and an old mobile phone battery.
For the LoRa purpose, I used an RYLR896. I highly suggest this module as it is very easy to use over UART using AT commands.
You can find the parts below:
3) TFT display
6) My PCB design
For the last two parts if you have difficulty in finding them out you can message/email me and either I can help you find it in your area or I can ship them to you if you wish.
Step 2: Get PCBs for Your Project Manufactured
You must check out JLCPCB for ordering PCBs online for cheap!
You get 10 good quality PCBs manufactured and shipped to your doorstep for 2$ and some shipping. You will also get a discount on shipping on your first order. To design your own PCB head over to easyEDA , once that is done upload your Gerber files onto JLCPCB to get them manufactured with good quality and quick turnaround time.
Step 3: Understanding the Reyax Module and How to Use It. (OPTIONAL : You May Skip Reading This Step If Not Interested About the Working)
1. The LoRa module we have is a UART module which is configured using AT commands.
2. The module houses an STM32 MCU which does all the talking to the SPI LoRa module onboard the RYLR896.
3. The commands in the picture are basic ones you may refer to this document for more: REYAX-Lora-AT-COMMAND-GUIDE
4. I still strongly recommend you to go through my YouTube video where I explain this properly.
Step 4: Connections of the Modules in the PCB
1. Both the modules will be connected the same way as in the image above.
2. When both the modules are connected, you may program the modules one by one and then test the project.
All the connections shown above are done in the PCB and so there is no need for any other wiring.
Step 5: Soldering of the PCB
Solder all the components to the PCB.
I would suggest to solder the low height components on the PCB first and then move to components with more height like the headers etc.
Before powering the module test all the connections using a multimeter for bad solder joints and short circuits.
To program the module I have added a port to attach an FTDI232 USB to serial board under the ESP8266 board so that you can program the board easily.
Step 6: Download and Set Up the Arduino IDE
Download the Arduino IDE from here .
1. Install the Arduino IDE and open it.
2. Go to File > Preferences
3. Add http://arduino.esp8266.com/versions/2.5.0/package_esp8266com_index.json the Additional Boards Manager URLs.
4. Go to Tools > Board > Boards Manager
5. Search for ESP8266 and then install the board.
6. Restart the IDE.
Step 7: Coding the Project
To program the module I have added a port to attach a FTDI232 USB to serial board under the ESP8266 board so that you can program the board easily.
You need to press GPIO0 and keep it pressed then press RESET button then first release the RESET button then the GPIO0 button.
1. Download the repository: https://github.com/akarsh98/LoRa-Remote-Controlle...
2. Extract the downloaded folder and open main.ino file in Arduino IDE.
3. Navigate to Tools > Board. Select the appropriate board that you are using NodeMCU(12E) works in most of the cases.
4. Select the correct comm. port by going to Tools > Port.
5. Hit the upload button.
6. When the tab says Done Uploading you are ready to use the device.
After uploading open the serial monitor to send and receive messages.
Step 8: Playing With the Device
1. Just power the device on, You will see stuff on the display, you can hit different buttons to see the device in action.
2. Move over to the serial monitor and start texting instantly! For making the other simple device you can reffer to this article: https://www.instructables.com/id/LoRa-Messenger-for-Two-Devices-for-Distances-Up-to/
3. CONGO! the device is working as expected.

Participated in the
Arduino Contest 2019