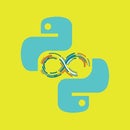Introduction: Make Your Own 3D Models for Free!
If you have ever wanted an easy way to make an immortal, perfect replica of some precious object, then this is the instructable you're looking for!
Photogrammetry is the use of photos and some computer software to reconstruct a physical object as a virtual 3D model. The results can then be 3D printed, emailed, or shared/stored on a platform like Sketchfab.
I consider photogrammetry to be one of my favorite forms of art - it's a bit more fun than photography.
It is also a handy way to create a permanent record of historic artifacts, which is what I've been doing with it for nearly a year. I like to share my archaeological discoveries with anyone who is interested, and this has been a great way to do that, all while preserving history!
Interested? Great - let's get started!
Supplies
You will need:
- An object to scan ~ this object should not be anything that moves around a lot. Hairy or furry objects can cause some frustration as well, as the software can't really reconstruct that kind of surface; the same goes for extremely shiny or reflective surfaces.
- A computer ~ most laptops and desktops should work as long as they aren't ancient. Mine has 8GB RAM, and handles it pretty well. However, if your candidate takes more than 40 sec. or so to load a small webpage, it probably isn't going to work very well.
- A camera ~ most point-and-shoots will work just fine, but the higher the resolution, the better. If it has a date/time stamp on the photos though, you'll probably want to turn that off.
- 3df zephyr ~ I use the free version (limited to 50 photos max), which is more than enough for most small to medium sized objects. If you want to scan something huge, you'll probably need one of the paid versions, but they aren't cheap! For a link to a page where you can download the free version, click here.
That's it... Ready to begin?
Step 1: Taking the Photos
Here we go...
First, you'll want to find a good place to "scan " your object.
The biggest thing you'll want to avoid is casting shadows on your subject, so avoid lots of direct light from any particular direction.
I have had some success with working indoors, but the results usually just aren't great (not enough light, weird shadows, etc.).
Therefore, I recommend taking your photos outside (preferably under a tree or something and out of the wind) on a day with light cloud cover. This provides enough ambient light to get clear photos while avoiding the possibility of casting shadows on the object.
When you've found a satisfactory spot, set up your object, and prepare to begin taking photos.
By the time you're done, you'll want to have around 50 photos, covering your object from all angles (please be sure that the entire object is in the frame of every photo). I like to start at the bottom and go around clockwise, taking a photo every 15 degrees or so (don't worry about how exact this should be. As long as you get about 3 photos of every point on the object, you'll be fine). After I've completed the bottom layer, I move the camera up a bit and repeat. I usually do about three layers, but the top layer usually has less than 10 photos, and the middle layer is around 15; this leaves about 25 for the bottom layer.
When you've got all the photos you need, go ahead and import them to your computer via your preferred method (usb, card slot, bluetooth, etc.).
Step 2: Importing the Photos to 3df Zephyr
Once the photos are on the computer, you are ready to get zephyr started!
Open 3df zephyr.
There should be a "new project" button up in the top left corner of the interface. Click on that, and it'll bring up the "project wizard." I usually select all four options at the bottom of that screen.
After hitting the "next" button in the bottom right of the wizard screen, there should be a window where you will import the photos you just took. Go ahead and do that (I like to hold down ctrl while navigating with the arrow keys and selecting with the spacebar to "multiple select", rather than doing them one at a time).
When you're done there, hit next again.
The next few screens will have some settings on them. You should probably leave these alone at first, until you get the hang of using zephyr. However, tweaking them can get better results later, at the cost of some extra processing time.
When you get to the final screen that lists all of the selected options, there should be a "run" button at the top of the screen. Hit it!
All you can do now is wait... depending on the size of your model, number of photos, and the size of the photos, zephyr could take a while. Don't get frustrated with it... It will get done eventually, and the results are well worth the wait! Most of my smaller models (mostly arrowheads) take about 1-2 hours to complete. However, my largest model ran for about 6 Hours; It's also one of my favorites.
If you'd like some further instruction on using zephyr, they have a page full of instructional videos here.
Step 3: Editing the Results
When zephyr is finished, there should be a screen that says "reconstruction successful!" Click "finish" to view your model.
Now, there will probably be a lot of stuff you don't want in the model. You can use the editing tools on the right side of the screen to crop this stuff out. Select the area you want to keep, and then hit "invert selection." Then, hit delete, and Zephyr will remove everything outside of your selection. There are several selection shapes to choose from - pick whatever suits your model!
Step 4: Saving the File
Click on "file" in the top left corner.
Select "save as."
Pick a storage location, name your model, and hit "save."
Step 5: Exporting the File
You can now export the file in several different ways:
- Export in format of your choice; there are several available.
- Export to Sketchfab (this is what I'm doing for this tutorial).
Find the "export" button in the top left corner, and click on it.
Select "export textured mesh."
In the window that appears, select "upload to sketchfab" under "export format."
Hit "export."
Name your model and enter your API key (you will need a sketchfab account for this ~ It's free. You will find your API key under settings>password and API.).
Click "OK."
Zephyr will begin uploading the model to Sketchfab; this will take a few minutes.
Once it's finished, Zephyr will bring up a notification bubble, and you can safely close the program.
Step 6: Final Editing on Sketchfab
Now, when you go to your homepage on Sketchfab, you should be able to see your model. If not, wait a bit and refresh the page after a few minutes.
Once you find it, click on the little orange gear in the bottom left corner of the thumbnail. This will bring up some settings for your model. "Properties" will allow you to edit the name, description, tags, and categories that apply to your model. "3D settings" will open a window that will allow you to change the environment, lighting, and much more (You can think of it as a photo editor, except that it deals with 3D objects instead of 2D photos.).
There you go - Your first 3D model! Let me know in the comments what you think, and be sure to let me know what you scan - I'm looking forwards to seeing what you make!
Step 7: Additional Useful Info
You can visit the website for 3df zephyr here.
Here's the link to their free tutorials page.
Here's a link to Sketchfab.
To see more of the things I've scanned, you can visit my Sketchfab profile.
To see some awesome things done with the pro version of 3df zephyr, check out Daniel Muirhead on Sketchfab.

Participated in the
Art Skills Challenge