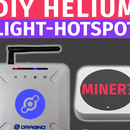Introduction: Nvidia Jetson Nano Tutorial | First Look With AI & ML
Hey, what's up guys! Akarsh here from CETech.
Today we are going to take a look at a new SBC from Nvidia which is the Jetson Nano, the Jetson Nano is focused at artificial intelligence techniques like image recognition etc. We will be first booting this baby up and then look at how can we operate on it. Check out the video above which might make things more clear to you :) Now let's get started.
Step 1: Get PCBs for Your Project Manufactured
You must check out PCBGOGO for ordering PCBs online for cheap!
You get 10 good quality PCBs manufactured and shipped to your doorstep for 5$ and some shipping. You will also get a discount on shipping on your first order. PCBGOGO has the capability of PCB assembly and stencil manufacture as well as keeping good quality standards.
Do check them out If you need to get PCBs manufactured or assembled.
Step 2: About the Jetson Nano
Some specifications:
- GPU: 128-core NVIDIA Maxwell™ GPU
- CPU: Quad-core ARM® A57 CPU
- Memory: 4 GB 64-bit LPDDR4
- Storage: 16GB eMMC 5.1 flash
- Video Encoder: 4K @30(H.264/H.265)
- Video Decoder: 4K @60(H.264/H.265)
- Camera: 12 lanes (3×4 or 4×2) MIPI CSI-2 DPHY 1.1(1.5Gbps)
- Connectivity: Gigabit Ethernet
- Display: HDMI 2.0 or DP1.2 |eDP 1.4| DSI (1x2)
- UPHY: 1x1/2/4 PCIE, 1xUSB3.0, 3xUSB2.0
- I/O: 1xSDIO/ 2xSPI /6xI2C /2xI2S /GPIO
- Dimension: 100 x 80 x 29 mm/3.94x3.15x1.14”
Step 3: Getting Started: Parts
To get started and boot the Jetson Nano you need the following hardwares:
- The Jetson Nano: Link
- HDMI Screen, I used a 7inch touchscreen from DFRobot
- Keyboard & Mouse, I got a wireless combo from DFRobot
- SD card of at least 16GB and class 10
- A minimum of 5V 2Amp micro USB power supply
- Ethernet Cable or a WiFi card to add internet access to the Jetson Nano
Step 4: Preparing the SD Card
1) Download the Jetson Nano Developer Kit SD Card Image, and note where it was saved on the computer.
2) Download an image flasher software for your OS, I used Win32 Disk imager tool on windows to flash the SD card with the image downloaded in step 1.
3) Connect your SD Card to your computer/laptop and then using the flasher tool on your computer flash the downloaded image to the SD card.
4) Once the image is flashed on the SD card, the card is ready to be inserted into the Jetson Nano
Step 5: Booting the Jetson Nano
Once all the wires are connected to the Jetson and power supply is switched on then you will see setup scripts running on the screen.
You need to follow simple setup steps like area/language/time setup and the system will reboot to show the Nvidia logo.
Step 6: Installing the Demos:
First, update and upgrade the software:
- sudo apt-get update
- sudo apt upgrade
Once the updates are done, we will now install VisionWorks demo, to install we first need to navigate to the folder having the install script by the following command:
- cd /usr/share/visionworks/sources/
We need to copy the script to the root location, and navigate to the root location:
- ./install-samples.sh ~
- cd ~
In the root folder, you will find the visionworks works folder inside which you need to run the make command.
- cd /VisionWorks-1.6-Samples/
- make
Once the make command is executed, you can navigate to the following path to run the demos
- cd /bin/aarch64/linux/release/
- ls
In this folder, you will see the multiple demos which you can run in the following way:
- ./nvx_demo_feature_tracker
Once the command executes you will see a window like the one in the pictures.
Step 7: More Steps
Once this is done you can play around with other features of the Jetson, moving forward we will be adding a Raspberry Pi camera module to the Jetson and making some image recognition projects.
Stay tuned to my channel for more!