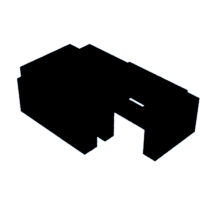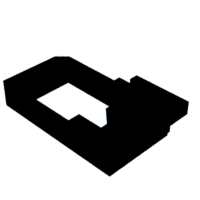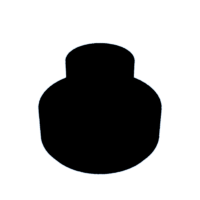Introduction: 3D Print DIY PTZ PAN TILT HEAD DB3-VISCA (with Support for OBS & VMix)
Probably the most feature rich DIY Pan Tilt head you will find anywhere on the internet capable of performing tasks you would expect from a heads costing upwards of $2000. This head can perform all the WIFI functions available on the previous Digital Bird heads but brings host of new high end features including:
Operating modes:
- A-B straight run
- A-B with acceleration controls (ramp/Ease)
- A-B-A Bounce mode
- Time-lapse mode with built in intervalometer and camera shutter control.
- Six key sequencer for more complex moves.
- Stop motion functions for animators.
- PTZplus WIFI real-time camera functions for up to 4 camera systems with 9 presets per system.
- PTZ presets with programed looping moves using 2-6 key points on a loop
- Wired VISCA support
FEATURES:
- 4 Axis support for Pan, Tilt, Zoom & Focus
- VISCA support for wired connection to applications like OBS and vMix
- WIFI support for up to 4 camera systems with 9 presets /camera
- 12V & 7.5V POE power through VISCA IP port
- Tally lights front and rear allowing your talent to see which camera is live and coming next.
- HDMI & SDI passthrough for proper PTZ cable management.
- Fast and super slow pan & tilt.
- Encoders on all axis for manual positioning of the head in program mode.
- Magnetic sensors on both the pan and tilt axis for accurate start points and homing.
- 16 position memory for OBS unlimited for vMix
- Aux power port to supply 7.5V of power to your camera .
- Updated user interface to provide more tailored operation
- The ability to mix WIFI and wired IP control simultaneously using the DB PTZ WIFI controller.
- Supports up to 3.5KG payloads
- Accepts NP style batteries with battery lock for Inverted mounting safety.
- 14v Vmount Battery support through D-Tap Port powering the head and your camera system
- OLED battery monitor and PTZ slave ID
- 350 deg rotation in the pan axis and 180 deg in the Tilt axis dependant on camera
- Camera shutter / Stop start control
Non plastics parts Kits are available here: https://digital-bird-motion-control.myshopify.com/
Updates: 1st April 2024
There have been a number of updates to the parts over the past month so please be sure to download a fresh copy of the parts before you start printing. If you own a Bambu Labs printer then you can save yourself a lot of time by downloading the print profile for all the parts here: DB3 for Bambu on the Maker World site. If you do not own a 3D printer we will shortly be offering the kits with all the 3D printed parts required from our Digital Bird Shopify Store
Service note to all early purchasers of the system
If your Pan stepper judders but does not move when the head is powered up the most likely cause of this is the order of the wires on the supplied stepper motor cable. I have discovered that I was testing the supplied system on a non standard stepper with different wiring configuration and so the cables may not work with your motor. The fix for this should be simple. Swap the two outer wires over on the four port connector feeding into the main board.
D-Tap Power
The way the D-Tap power operates has been changed. The D-Taps are primarily there to allow for larger more power hungry camera systems however the 12v supply from the POE splitter can only deliver 30W max which in most cases will be useless as it must power all of the head and the camera system. The best way to do this for larger cameras is power the system from 14v V-mount batteries or a 14/15V external power supply delivered through the D-Tap on the base. On the original system the D-Tap power was not used to power the head only supply power to the upper D-Tap port. Under the new system the lower D-Tap port can also power the complete head including supplying 14v to the camera system through the upper D-Tap.
This has a number of advantages:
- You can know power the complete head and your camera system from a V-mount battery with a much longer battery life.
- If you are building the WIFI only variant without the VISCA electronics having the assurance that you have adequate battery life is often very important on location. Being able to power the camera and head from a V-mount is a great option to have.
- There is less chance of confusion about what power is coming from the D-Tap port. 14-15V in at the base the same coming out at the top.
- An additional buck converter in the upper head running from the D-Tap power supply allows the upper head to also be powered from the lower D-Tap port.
Note: The head can still be powered completely using POE including supplying 7.5v power to the camera system through the Barrell Aux port this has not changed but the limitation is the Max 30W draw.
The parts now allow for two variants of this head.
- WIFI and VISCA with POE
- WIFI only no VISCA electronics in the base but maintaining the video passthroughs and D-tap power supply options
General
Some of the parts have been updated to accommodate the above changes. Another change has been an improved tilt belt tensioner pulley mechanism. The two small bearings have been replaced by a small idler pulley and the supporting plastics have been strengthened.
Release 6 of the digital bird firmware .
- Release 6 is now available from GitHub and effects all parts of the digital Bird Software. key new features include the following.
- WIFI PTZ control for an additional camera system. You can know control 4 camera systems from the Digital Bird WIFI controller. Remember a camera system may include a slider or a JIB combined with a PTZ head.
- An additional 3 preset positions for each camera system you now have 9 presets per camera system.
- You can know utilise the two main program modes A-B and Sequencer as presets which can be accessed either from the Digital Bird WIFI controller or by calling preset 15 and 16 from OBS or vMix through VISCA. In order to use this new functionality you must first setup your programmed moves using the WIFI controller as you normally would. That done you simply call preset 15 or 16 either using the new buttons on the WIFI controller or through VISCA. You can also set these up in bounce mode.
- The settings menu now gives you the ability to set the length of pause you desire both at the start and end of bounce moves and before the system returns to home at the end of programmed moves. The default is 1" but you can know configure this from 1-10"
- Various small bugs and fixes have been addressed however there always seems to be more work to do. As always let me no if you experience problems.
Controller options
The head has a number of control options including WIFI using the DigitalBird PTZ plus controller or VISCA from either OBS, vMix or a dedicated wired PTZ controller so long as it supports VISCA over UDP. To date the system has only been tested with the PTZOptics Super joy which works perfectly. While the system should also work well with other wired PTZ controllers supporting VISCA over UDP no others are available to me for testing so no guarantees can be given. If you try it out with another brand please let me know how you get on.
Note: Even if you plan on using the the system with OBS, vMix or another wired PTZ controller you will still need a Digital Bird WIFI controller for initial IP address setup as well as Focus, Zoom and tilt limits setup which will change whenever you switch lenses or camera systems on the head. All the motion control features on the head A-B moves, timelapse, Stop motion, Sequencer etc require a Digital Bird WIFI controller for programming your moves which can also now be re-called as VISCA presets 15 & 16.
So why build this system, and not just go out and purchase a cheap $800 PTZ head?
1) Camera quality.
- A cheap PTZ head will probably come with a cheap camera which can only be used for one purpose. With the Digital Bird system I can mount a vastly superior camera system with any glass I choose.
2) Flexibility:
- The next day I can use the same camera system for a completely different task. Nothing is restricting my choices and I am investing in systems which can multitask.
- The Digital Bird system is just as much at home making product videos as it is filming on a live set or outside shooting timelapse. The same cannot be said for most stock PTZ cameras.
3) Expandability:
- The ability to build the Digital Bird head into larger more dynamic motion control systems using the mini Jib or slider and have them all work together as a much larger system offers so much more flexibility and is a feature many systems costing more than $3000 cannot match.
Credits:
This project makes particular use of two main open source arduino libraries for which I am very grateful.
- gin66/FastAccelStepper A great resource for controlling multiple stepper motors with acceleration control on all steppers
- Seithan/EasyNextion Library An easy to use method of setting up and actioning commands from the Nextion displays.
Supplies
Non Plastic Bill of materials
Plug and play Kits for most of the parts listed bellow can be found here: https://digital-bird-motion-control.myshopify.com
3D Print files can be found here: https://www.printables.com/model/558734-digital-bird-db3_visca-pan-tilt-head-with-support-
Software is open source and can be found here: https://github.com/digitalbird01/DigitalBird-Camera-Slider
All the following parts are supplied in the kit unless otherwise stated
Bolts Main body
- M3 cap head Bolts 20mm x4 - Top cover & Battery bay
- M4 Ball head Bolts 25mm x1-Tilt tensioner hub bolt
- M4 cap head Bolts 40mm x1 - battery bay
- M5 low profile bolt 10mm x 2 - Tilt Wheel/
- M5 low profile bolt 30mm x 5 - control bay
- M5 low profile bolt 20mm x 2- Base and Pan Tensioner
- M5 low profile bolt 40mm x 4 -Base screws
- M5 low profile bolt 50mm x 1 -Tilt axle
- M5 Nylock Nuts x1
- M1.7 Self tapping screws 10mm long - PCB mount x2
- 7x4x1 washer x2
- 10x5x1 washer x2
- 1/4 -3/8th Camera screw adapter (for tilt wheel) x1
- 5/8 -3/8th Camera screw adapter (for base) x1 (Also commonly used as a microphone adapter)
- 1/4-inch x 3/4-inch Countersunk Flat Head Hex Socket Cap Screw
- M5 Lever bolt 20mm long x1 -for focus/Zoom motor tube clamps x2
- M5 Brass threaded inserts 6mm long x 4
Bolts Visca Base
- M2.5x20mm Cap Head bolt x8
- M3x10mm Cap Head bolt x2 (Pan rotation stop)
- M5 Brass threaded inserts 6mm long x 4
- Pan Shaft 12mm threaded tube 65mm long
Belts & Pulleys
- GT2 6mm wide Closed loop timing belt 360mm for Tilt
- GT2 6mm wide Closed loop timing belt 200mm for Pan
- GT2 Pulley 16 Teeth 5mm bore 6mm Width for Nema 17 Stepper
- GT2 Pulley 16 Teeth 6mm bore 6mm Width for Nema 11 Stepper
Bearings:
- 5mm bore 6mm belt pully for tilt tensioner
- 61806 2RS Sealed Deep Groove Ball Bearing 30x42x7mm x2
- 6811 2RS bearing 55x72x9mm x1
- 6001 2RS Sealed Deep Groove Ball Bearing 12x28x8mm x1
Spring:
- A small approx. 8mm diameter 5mm long compression spring for battery locking button x1 (You can probably just just cut down a Pen spring for this)
Electronics main body:
- Digital Bird Mainboard v5 with ESP32 and TMS2208 v3.0 drivers
- Shutter cable 2.5mm Stereo Jack socket & Cable
- Power Cable 210mm with Digital Bird NP Battery Terminals
- Power switch harness 150mm long x1
- Aux power harness with 150mm cable D-Tap port and 14v-7.5v Buck Converter
- OLED Display 0.49 Inch 64x32 res & Cable 180mm long
- AS5600 encoders with matching diametrically magnetized magnets x2
- Reed switches -(Normally open) plastic enclosed 3x3x14mm with 6x2mm conventional disc magnets x2
- Tally light harness with 3 Colour LED light strip with 4 lights in two groups
Electronics VISCA base:
- HDMI ribbon cable 200mm with two HDMI Type A female ports for each end
- SDI Cable 2.5mm thick 320mm long with two BNC female Sockets
- D-tap connectors female with cable for 12v POE supply to camera
- POE splitter 12v output 2Amp (30W approx.)
- WT32_eith board (preferably without the pins soldered!)
- FTDI programmer board (Required because theWT32_Eith does not have a USB socket)
- WT32 Boot Button switch
- 12v to 7.5v Adjustable buck converter (Brings the POE 12v down to 7.5v)
Stepper motors (not supplied in the kit):
- Nema 11 Stepper Motor Bipolar L=51mm w/ Gear Ratio 5:1 Planetary Gearbox Part Number: https://www.omc-stepperonline.com/nema-11-stepper-motor-bipolar-l-51mm-w-gear-ratio-5-1-planetary-gearbox-11hs20-0674s-pg5
- Nema 17 Bipolar 45Ncm (63.74oz.in) 1.5A 42x42x39mm 4 Wires Part No. 17HS15-1504S-X
Camera Connection:
- Arca swiss camera L Bracket
Not supplied in kit::
Step 1: Introduction Video
A short introduction to the DB3 VISCA PTZ head
Step 2: Build Video
This video will take you through all the steps required to build the head. It is quite long and hopefully an exhaustive description of the build processes. Great for builders but not exactly entertainment. I make no apologies!
Step 3: Part Numbering System
Latest Parts update
28th Oct 2023
- part 008_90 has been updated to ease the fit of the POE splitter board and remove the hole that was originally for the small switch next to the D-Tap port which is no longer required.
- part 015_100 a number of small parts printed together, has been updated again to remove the D-Tap switch port and allow for the WIFI only variant which does not have an RJ45 port in the base.
- Parts 002 & 007 have been modified to give a little more room for the stepper to move back when tensioning the Pan belt. Also 007 know allows for an additional 14v-7.5 volt buck converter which allows you to power the complete head and camera from a v-Mount battery. Videos will be updated to show the changes shortlay.
25th Sep 23
- Updated Visca base part 008_90_Orange and the two HDMI covers in 014_100_Orange to accommodate slightly thicker HDMI ribbon cable boards from suppliers.
15th Sep 23
- Revised Tilt Belt Tensioner assembly in part 003_40 to provide a stronger seat
- Some small alterations to improve fit
- Re grouped the smaller parts for faster printing
First off all take a look at how the plastics parts are numbered 001_60.stl for example. 001 is the part number the _60 tells you that this part should be printed with at least 60% fill. Everything is assumed to be Black PLA unless a colour is specified in the name.
Most of the parts will require some amount of supports. The good news is that auto supports generally do a good job here. Just remember to turn them on!
For a beautiful Matt lustre finish use matt PLA . I use Tinmorry but I'm sure other brands are available offering the same effect. The matt effect does a much better job of obscuring layer lines. Carbone PLA provides a similarly nice finish but is more expensive and to my mind not much stronger.
Step 4: 3D Print Parts Files
3D Print Parts
Attachments
Step 5: Preparing the VISCA Base
- Before you assemble anything find the plastic nut included in part 17_100_Orange_VISCA and use the threaded tube we are using as the pan axical to cut a thread working it back and forward until it cuts its own thread in the nut. The thread on these tubes is not metric and I have so far been unable to find a metal nut to match however the plastic nut has so far been very successful and does not work loose the way a metal nut often does.
- Find parts 10_100_Orange_VISCA and part 11_100_Orange_VISCA and glue together using the tubular pan axil as a guide to keep the parts aligned. Take an ordinary 6x2mm disc magnet (Not your encoder magnets) and press it home into the hole in the top of the gear.
- Find part 008_90_Orange_VISCA and using a heat method melt into place the large 5/8 -3/8th Camera screw adapter ensuring that it finishes flush with the base of the part. (Do not overheat this it does not have to be red hot! test on some scrap material and have a cold sponge of water ready to cool the metal when in position)
Step 6: Adding the VISCA Electronics
- From the kit find the small slide switch with the yellow plug attached to the cable harness and with the red dot marker at the bottom press it home into the small rectangular hole in the side of the base.
- Find the D-Tap socket attached to the wiring harness and slot it into the base alongside the switch.
- Drop in your POE splitter over the top of the D-tap port.
- Find your SDI out port and run the cable in to the hole on the left hand side of the switch. Secure this in place with a small black self tapper screw provided.
- Screw home the SDI cable clamp from small parts 22_100_VISCA over the top of the SDI coax cable as shown.Once fitted you can slide the SDI cable up under the heat shrink tube encasing all the other cables leaving the base.
- Secure the small momentary switch attached to the cable harness into place in the bottom of the base using a very small amount of glue on the sides of the switch only. This will be used to put the WT32 into programming mode when updating software.
- Organise the remaining cables on your wiring harness and drop the buck converter into position alongside the POE splitter as shown with the black ports uppermost.
- Plug the RJ45 jack from the splitter into the WT32 RJ45 port and drop the WT32 board into place alongside the POE splitter.
- Drop your FTDI board into the slot provided next to the WT32 board ensuring you can see the USB port is positioned correctly in the base of the part.
- Follow the colour coding and plug in all your remaining cables and make tidy. Cables should not come above the top of the orange base part or get trapped when the black cover comes down to close the base assembly.
- Find the two parts that make up the HDMI port enclosure from 17_100_orange_VISCA. Slip the HDMI ribbon cable through the slot in the top and connect one of the female HDMI connectors to the end of the ribbon cable shiny side up. Push it into the HDMI slot as far as it will go and screw down the HDMI assembly using two 20mm long M2.5 cap head screws.
Step 7: Preparing the VISCA Base Cover
- Find part 9_90_VISCA and on the inside of the part using a soldering bolt press home 4No. M5 brass threaded inserts. (Make sure you don't burn the tip of the soldering iron through the top of the part in this process!)
- screw your pan gear assembly to the top of the part using four 20mm long M2.5 cap head screws. Make sure the magnet on top of the gear is towards the ports.
- On the outside top screw in a 10mm long M3 cap head bolt to act as a Pan move restrictor leaving it 1-1.5mm proud.
- From the inside push home your 12mm Diameter threaded tube pan axel. Add some glue to the head of this before you press it all the way home to prevent any unwanted movement of the tube end in its seat..
- Run all your long cables into the threaded tube being careful not to damage the end of the HDMI ribbon cable in the process and carefully bring the top and bottom of the VISCA base together. Drive in 4No. M5 50mm long low profile bolts from the bottom to complete the assembly.
Step 8: Attaching the Assembled VISCA Base to the Upper Platform
- Take the base part 001_60_VISCA. Clean-up any elephants foot you can see on the first layers of the part due to first layer spread. This will make it easier to fit the bearing.
- Press home the large 6811 2RS bearing 55x72x9mm as shown.
- Looking once more at the upper platform 01_60_VISCA you will see a small hole next to the large bearing. Take a small M3 10mm long cap head bolt and screw it into this position leaving the head about 1-1.5mm proud to act as the other side of the Pan restrictor.
- Push the VISCA base assembly into the large bearing in the upper platform. Ensure now that the two Pan restrictor bolts prevent the rotation of the parts moving past the 180 deg point in each direction without the heads of these bolts touching the face of the rotating parts when the head turns.(The pan motion is restricted to prevent the cables running inside the tube endlessly twisting until they prevent the head turning and are ripped out of there sockets!)
- Find part 02_30_Orange_VISCA and press home your 12x28x8mm bearing into the hole on the top.
- Find your pan reed switch and pass the wires up through the hole in the centre of the reed switch seat. Add a little glue to the seat and press home the reed switch. (Be a little careful how much pressure you place on the reed switch as it is a small glass tube encased in plastic!)
- Add a white JST connector to the end of the cable (no specific order required)
- Take your 200mm closed loop timing belt and place it round your plastic pan gear.
- Now take your assembled gear enclosure with motor seat and place it in over the top of the threaded tube pan axel. Ensure when you press it all the way home that the timing belt is not trapped between the parts.
- Take all the cables coming from the pan axle and pass them through the centre of the large plastic nut then screw the nut down onto the bearing.Do not over tighten this nut just cinch it against the bearing.
- Looking at the bottom of the assembly find the hole closest to the pan axle and run in an M5 low profile bolt 20mm long through the base and into the orange motor seat above to further secure it in place.
Step 9: VISCA Specific Wiring
- Find the upper HDMI port enclosure parts from 17_100_Orange_VISCA Pass the HDMI ribbon cable through the top casing hole and down through the slot. Connect the cable with the second HDHI port and position the port into the lower half of the housing. Close the two halves of the housing around the port and lock together using two M2.5 20mm long cap head bolts.
- Solder the SDI in port to the end of the coax cable ensuring you have run all the heat shrink tubing and screws onto the cable first! Test your port using a meter then when happy glue the SDI port into position as shown.
- Find the supplied D-Tap port in its cover disassemble and solder on the cable labelled 12v D-Tap to the pins ensuring that the cable with the white line is soldered to the positive terminal. With the port covers re-assembled drop the port into the base of the head with the cables exiting towards the front. Please be sure to test the polarity and voltage coming from this port before plugging anything in! Positive and negative are marked on the face of the port.
- Install the 7.5v barrel port into the round hole provided in the base securing the port in place with some super glue.
Step 10: Adding the Pan Motor
- Add the 16T aluminium timing cog with 5mm bore to the Nema 17 motor as shown in the picture.Take one of your special small diametrically magnetized encoder magnets and with a small spot of superglue on the magnet fix in place on the back axle of the pan stepper. (Do not lose this magnet as nothing will work correctly without it!)
- With the wire or plug side of the motor facing the back of the device drop the motor into place over the timing belt adjusting the position of the belt on the cog through the hole in the base of the part.
- Take a M5 low profile bolt 20mm long and drive it up in the hole closest to the pan wheel locking the drive cover to the base.
- Find part 07_30_Orange and run in a 20 mm long M5 Low profile bolt into the hole in the side of the part which will act to tension our pan belt by pushing the motor back. Place the part over the Nema 17 as shown. Leave this part loose for the moment set the assembly aside and move on to the next step.
Step 11: Building the Vertical Support
- Find the vertical Tilt Support part 003_40 and push home the two 30x42x7mm tilt bearings.
- Find your power rocker switch and shutter release socket and press them into the holes provided use a little super glue to hold the shutter jack in place.
- Take your Nema11 stepper and attach the 16T metal Drive pulley as shown.
- With a small drop of Super glue add the supplied diametrically magnities encoder magnet to the pulley end of the motor shaft. and push the motor home into the circular hole at the bottom of the tilt support with the motor cables facing upwards.(Do not lose this magnet as nothing will work correctly without it!)
Step 12: Bringing the Tilt Support and Pan Support Together
- Bring the tilt support assembly together with the base assembly ensuring you have a close fit and drive a 30mm long M5 low profile bolt up from the underside of the base into the tilt support.
- From the back of the tilt support drive in a second 30mm long M5 lowP bolt in to connect with the upper pan motor support to provide a strong box section.
- Install your pan motor cable into the motor and lead it out through to the back of the tilt support
- Bring the cables from your Nema 11 stepper over to follow the same path as the pan motor cable.
- Bring all the other loose cables through the square hole above the Nema 11 stepper.
- Find the two 'C' shaped cable tidies and with your cables organised together add some glue to the ends of these and glue them into place in the recesses provided in the inner walls of the tilt support above the tilt pulley.
Step 13: Installing the Tilt Belt & Tensioner
- First find the small block with hole through the centre shown in the picture and using the heat method press a M4 6mm long brass insert flush with the bottom of the block.
Find the small recessed pocket with the slot in the back of the tilt support and slide the block in home.update: The slot for the tilt belt tensioner is now a separate small part included with 014_100_Orange printed at 100% fill to give the assembly more compression strength when tightening the tensioner pulley down. Super glue this block into place on part 003-40 as shown. The Tensioner pulley is now a standard aluminium pulley rather than the two bearings shown on the video. The original method works but this is much stronger.- Screw the M4 belt tensioner assembly into the top of the tensioner block you just installed. Do not fully tighten just yet.
Step 14: Assembling the Tilt Gear
- Find the two parts that make up the plastic tilt gear and bring them together with some super glue between.
- Glue in one of the 6x2mm reed switch magnets into the outer face.
- Prepare the outer tilt wheel by first screwing home a 50mm LowP bolt through the center to form an axle
- Next find one of the 3/8th to 1/4 screw adapters and using the heat method push it home after the bolt until it is flush with the outer face of the tilt wheel.
- Find two 10mm long LowP bolts and screw the into the face of the Tilt wheel to act as a positive stop for the Andor Quick release clamp.
- Push the tilt wheel assembly through the tilt bearings.
- Find the supplied 360mm closed loop timing belt and run it over the plastic tilt gear. Loop the other end round the aluminium pulley on the end of the tilt motor.
- Line up the center shaft of the tilt wheel with the centre of the plastic tilt gear and push home. Ensure that the keyways on the gear and the tilt wheel lock together and that the timing belt is on the correct side of the belt tensioner.
- Run a M5 nylock nut onto the end of the tilt wheel screw and tighten down only enough to prevent forward and backward movement between the plastic gear and the pan wheel.
Step 15: Adding the Tilt Reed Switch and Tally Lights
- The tilt reed switch comes pre installed in its plastic housing. All you need do is press it into position as shown in the pictures.
- Next find the pre-made Tally lights. Find the light at the end of the cable and press it home into the three small holes on the left hand side of the tilt support. Run the cable into the slot provided around the top of the part and install the second back facing light into the three small holes on the right hand side.
Step 16: Installing the Main Processor Board
All the electronics come pre-installed with the digital bird software and all have been tested as working together before they are shipped.
- Before you install the main processor board first carefully remove the ESP32 from the board taking care to note its orientation to the board. Underneath you will see there are two more ports for the UART and tally lights.
- Position the board in the back of the tilt support block with the two RJ45 ports pushed through the two holes in the side of the part. Use two of the small self tapper screws supplied to secure the board on its left hand side.
- Two JST mail plugs are left for you to crimp. The first is the white two pin which goes on the end of the pan reed switch cable. The second a white 4 pin required for the end of your Tilt stepper motor cable. Ensure you have enough cable to meet the top Tilt port and trim your stepper cable wires as required. The colour order should be xxxxx. The reed switch is just a switch so there is no specific order on the plug.
- Follow the colour coding on the plugs together with the diagram shown above and plug in all your cables.
Step 17: Installing the Pan Encoder
- Before installing the pan encoder find the very small diametrically Magnetized encoder magnet included in the bag. (Do not lose this as nothing will work correctly without it!) and with a very small drop of super glue on the back of the magnet position it in the back of your nema17 pan stepper. Use non magnetic tools to push it into position!
- With the pan stepper belt correctly tensioned measure the distance between the end of your device and the centre of the magnet.
- Find the top cover plate part 006_30 and hot glue your pan encoder into the recess provided ensuring that the small encoder chip in the centre of the board is over the centre of the magnet. (the pan encoder is the one with the longer cable)
- Run the encoder cable through to the back of the device following the same path as the stepper motor cables.
- Check the board diagram to see which of the three blue 4 pin I2C ports this should be plugged into on the main board.
- Secure the top plate to the device using two M3 cap head screws.
Step 18: Preparing the Battery Bay
- Install the battery board in the bottom of the back plate as shown. Use some hot glue (easy to remove again if required) to secure the board and its cable in place as shown.
- The battery locking button from Part 014_100_Orange should know be inserted from the back of the battery bay with the button push showing through on the battery side.
- Take the small 8x5mm spring and place into the hole in the back of the button.
- Next take the small square cover plate from part 014_100_Orange and super glue this into place over the spring.
- Once assembled check that the button locks the battery in place and releases it when pressed. If the battery is hard to release you can file down the button catch on the battery side a little until it function smoothly.
- The OLED display simply drops into the small rectangular window at the top of the battery bay and is fixed n place using the strap from part 014_100_Orange. Super glued into place.
- On the battery side push in the 4 very small plastic tabs from parts 022_100_VISCA. I do not glue.
Step 19: Installing the Tilt Encoder & Battery Bay Back
- Find the orange gasket part 005_90_Orange and drop the tilt encoder into the small pocket provided.
- position the gasket onto the back of the device and plug the 4 pin blue encoder cable into the port shown on the diagram for the tilt encoder.
- Plugg in the battery port and OLED display and secure the battery bay to the back of the device using two M3 cap head screws at the top and one M4 Cap head 30mm long through the hole at the bottom behind the battery. Ensure you are not trapping any cables!
Step 20: Building the Camera Support
The camera support uses a standard swiss 'L' bracket provided with the kit. The two swiss clamps are not provided but are readily available online together with a 110mm swiss plate.
- Find the right hand tube clamp 021_100 and insert an M5 8mm long brass insert into it using the heat methode. Secure this to the top of the L bracket using the Adjustable camera wing bolt provided.
- The Left hand Tube clamp assembly consists of two parts 019_100 & 020_100 which need to be super glued together. Again insert an M5 8mm long Brass insert into the smaller part 019_100 to accept the second wing bolt.
- When assembled press fit the part to the underside of the L bracket and secure in place through the smaller swiss clamp using a 30mm M5 lowP bolt through the assembly and tightened in place using the small gnarled knob from the plastics parts together with an M5 nut.
- Fix your camera body to the 110mm Swiss plate and slide the camera forward into position.
- Balance the camera on the assembly
Step 21: Testing the System
Initial Setup
As mentioned before in order to get the most out of the system you will need to build the Digital Bird PTZplus WIFI controller even if you plan to use the head primarily with VISCA since many of the setup functions have no VISCA command set. I suggest you read the quickstart manual for the Controller before testing your system fully.
- Before we consider network setup first add a NP battery or plug in your network cable to the base.
- Before you power up the head level the camera approximately and make sure the upper head is aligned with the centre of the base. The system needs to be close to home before homing begins otherwise it may miss the magnets.
- If you have Focus and Zoom motors leave them unplugged for the first tests.
- Power on the head and you should see the camera Tilt up until it hits the limit magnet then return to level. Next the head will pan clockwise when viewed from above until it finds the pan magnet and returns to home. If this process has completed successfully the upper head will then pass its IP address down to the base allowing it to connect to the network. Assuming you have built the VISCA version. If you are using either version in WIFI only mode this is not important since the base will not be powered. The base electronics are only powered by POE by design. If you are not using the network we don't waste battery power on the base. If when you power on the head one of the motors just jogs back and forward on the spot. This is normally for one of two reasons.
- The cables to the stepper motor are in the wrong order for your motor. To fix this try swapping over the two outer cables on the board end plug.
- One of the cables has a bad connection to the motor. This could just be that a crimp has pushed out of the plug or the crimp is bad.
- Using the PTZplus WIFI controller you should know be able to control the head. By default the system will have a default PTZ ID of "0" which you can verify on the small OLED. The system should be ID 0 to use the program modes available from the home menu. Note: the joystick on the system will do nothing when the system ID is 0 unless specifically requested using the small button the top of the large joystick. For more complete instruction on the PTZplus controller look here: PTZplus quickstart
IP address setup for VISCA systems only
If you have built the VISCA version of the head. Each head must have its own unique IP address which will look something like this 192.168.100.80 The IP address is set from the PTZplus WIFI controller [SETUP] menu.
This is generally a one time operation unless you change your network settings.
When you first select this option you will see a splash screen warning you that only one head should be powered up when performing this task. If two or more heads are powered up they will all be stamped with the same IP address!
- Device IP address is the unique address you are giving this particular head. The first three parts of the IP should match the IP of your controlling computer's network . So for example if your controlling computer's IP is 192.168.100.1 then your device address might be 192.168.100.80 provided 80 is not already in use on your network.
- The controller IP or Gateway is a single box underneath since the first four parts of the controller IP will be the same as the device IP so in the case above this will be 1
- The UDP box should be 1259
- When you are happy select [SET] You will be issued instructions to turn off your PTZ head. Unplug any network cables and restart the system
Checking you have a connection with your network
When you first plug your system into the network switch you will only see one light usually the right hand light turn green on the switch. Once the homing setup is complete you should see traffic on the second left hand light.
That's it. You are know ready to fully test the system.
The introduction video shows you how to add the head to OBS or VMix. You can also use the head with a PTZ controller provided it supports VISCA over UDP. I am using the system very successfully with the PTZ Optics super joy.
Step 22: Basic IP VISA SETUP
While this head can be controlled purely using its WIFI capability many of you will be building it for its VISCA wired capability for use with OBS or vMix.
As with any other wired PTZ head you will require a network infrastructure to control the head using any VISCA controller. Described here is an absolute minimum setup you will require. There are many options when it comes to wired PTZ systems and i would advise any one unfamiliar with such systems to do some homework to establish the optimum system for your specific needs.This is just describing the basics.
Network control & POE power
When using the heads with OBS or vMix first of all you need a computer running your preferred application. The head requires that it is powered from a POE switch. The POE switch is plugged into your network and will typically feed between 48v and 53v power to any POE compatible device you plug into it together with network data in the form of VISCA commands. POE switches can have as many ports as you require and you should pick a switch with enough ports to meet your needs. So if you plan on using 3 PTZ heads you will need a switch with at least 4 ports. One for the computer and one for each of your PTZ heads. POE switches are relatively inexpensive I use a very small Tp-Link TL-SF1005P which has 5 ports and only cost me £30. In the event that POE is not enough to run both your head and the camera system recent updates to the head allow you to power the complete head and camera system from the D-Tap port on the base. It is anticipated that most people will will want to do this with either a 14v transformer or a 14v V-Mount battery pack. This will provide 14v to the upper D-Tap into which you can plug in your 14v Camera system while at the same time dropping the 14v down to 7.5v for the head and any camera system requiring 7.5v which may be powered from the barrel 7.5v port as before. If your camera system requires another voltage say 12v then you can power the system using a 12v supply to the lower D-Tap port however you will need to re-Tune the upper buck converter to ensure 7.5v output for the rest of the head. Tuning is achieved by adjusting the small screw on the top of the buck converter. Clockwise reduces the output anti clockwise increases it. Do not attempt to power the system through the upper D-Tap port this is designed for output only.
Disclaimer
It is your responsibility to ensure the power coming from the ports is correct for your camera system do not plug in your camera system until you are sure the power supply is correct for your camera I will not accept responsibility for damaging your camera system. This is outside my control.
Video transmission and video encoders
There are many options when it comes to bringing your video signal into the computer and again your choice of video encoder will depend on how many feeds or cameras you require on your setup and the cable you are using HDMI, SDI or a mixture of both. Longer cable runs are possible with SDI cable however some cameras only support HDMI.
If you are using HDMI I recommend active Fibre HDMI cable for runs over 1.5m. If you use an ordinary HDMI cable You will almost certainly need to boost the HDMI signal to gain reasonable distances between your computer and your camera system. I have also used an HDMI extender two small boxes one at the camera end with HDMI in and cat6 RJ45 out one at the computer end with cat6 in and HDMI out which then runs into my video encoder HDMI in USB out to the computer. This method works well however by the time you purchase the boosters, cat6 cable and two standard short HDMI cables you will find that Fibre is actually now the cheaper and simpler option!
So there you have a very basic wired setup that will do the job but really it all depends on how many cameras you need to control and your budget.
Additional considerations
For my own setup I have added a Blackmagic Atem Mini Pro ISO video switcher which allows for simultaneous recording of all 4 video feeds. I also use a PTZ Optics super joy PTZ controller which together with the ATEM means I don't actually need a computer in the loop. Just a monitor. I can also do away with the HDMI to USB converters since the HDMI runs directly into the back of the ATEM
Step 23: Final Words on the System
In the beginning the system was designed to be completely wire free no connecting cables between the different devices all the devices connecting together over there own wireless network from a single WIFI controller. This is still the case with all parts of the system including the new DB3 VISCA head.
However many professional users are worried about relying on WIFI, questioning its robustness particularly in large halls full of people with mobile devices although to date, this hasn't been my experience. Still I understand the hesitation and some venues may be more problematic than others.
Controlling the system over WIFI is one thing but we also need to get our video signal out. Unless you are just using the system for product videos in which case you are probably just recording on the camera without needing a monitor.
If you are looking to record live events then you will need to monitor the video feed live and probably send it out to a remote recorder or stream it out to a streaming service provider.
To keep the system fully WIFI you will need a video transmission system on each camera which will set you back around $800 each! There are cheaper transmitters but be aware latency may become an issue. If you are recording the sound using a portable recorder not the camera then latency may become an even bigger issue!
So If, like myself, you want to run a four camera systems and dont have another $3,200 to spend on WIFI transmitters then by far the most robust and cost effective solution is to run cable. And if you're going to run a cable for your video feed then why not run an RJ45 cable to network your head for VISCA control also.
This is where the DB3 head comes into the picture offering HDMI and SDI output from your camera system together with Cat6 network connectivity for VISCA control using OBS,vMix or a PTZ controller if required. Long runs of HDMI cable are not so much an issue any more since the advent of cheap active Fiber cable which can be purchased for around $40 for a 30 meter 100 foot length so for my 4 camera system that's $160 v 4 WIFI transmitters at $3,200! If you have a camera system with SDI out then SDI cable is even cheaper and is the professionals choice however devices such as video switches you will require down stream come at a premium for SDI.
But before I talk any more about peripherals I’d like to explain a bit more about how the Digital Bird system actually works.
Each device has been designed to work completely autonomously or as part of a larger multi device system.
A System can for example be a PTZ head on a slider or a PTZ head on the mini JIB or it may just be a slider working in unison with the Turntable. In this way we can build almost unlimited multi axes systems with ease.
So a system is any number of Digital Bird devices slaved to work together to serve a camera.
Using the WIFI controller I can control up to 4 systems so typically for me that would be:
- A PTZ head on a slider
- A PTZ head on the mini Jib with a pan head at its fulcrum
- And two PTZ heads working on their own
So 4 systems in all
There are four ways of controlling the systems depending on what you are filming and the ancillary equipment you have available.
- Programmed moves
- This type of control is commonly used for product videos where we are looking for smooth clean moves which are repeatable. The digital Bird system can perform simple A-B or 6 key Sequencer moves simply by setting key positions and selecting parameters such as time, ease and bounce.
- Other Programmed moves available are Time Lapse and Stop Motion.
- New in release 6 we can now also set a pause time at the end of our move or at the beginning and end of our bounce moves. The system will not stop the camera recording until after the pause. Setup can be found for this in the setup menu.
- Before release 6 A-B and sequencer moves were only available to the programmed functions on the home menu however you will see that we can also now use them in combination with Live real time PTZ setups.
- Live real time control using WIFI
- The Digital Bird system can be used for Real Time camera control for example at live events or as parts of a live studio stage setup.
- The PTZ menu allows us to wirelessly control up to 4 camera systems from a single controller. (Remember a system may consist of more than one device or simply a PTZ head on its own.)
- WIFI range will depend on your venue but you should easily manage 50 meters plus and I have had no problems with a hall full of mobile phones!
- With release 6 Each system can store up to 9 preset positions in WIFI mode.
- With release 6 we also have the ability to call up programmed moves which have previously been setup on the system either as A-B or 6 Key sequencer programed moves.
Example1:
We have a PTZ head on the mini JIB and we are filming a guitarist shredding the frets before she launches back into the vocal. For a more dynamic shot we want the camera to focus in on the guitar and slowly rise to the face shot. We can set this up before the event by recording the A-B keypoints, setting the speed and ease values we require for the move. During the performance we can re-call this move at any time simply by selecting the [A-B Prog] button on the PTZ menu. We can even decide to have the camera bounce back and forward between these positions until we say stop.
Example 2:
We are filming a choir and want one of our cameras to simply keep roaming around the choir with a smooth slow shot.
We can do this by pre-programming the camera using the sequencer with up to six key points. During the performance when we want this camera to behave this way we simply select the [SEQ prog] button from the PTZ menu and the system will perform the move with or without bounce.
[ALL To POSE]
- With release 6 comes [All To POSE] By first selecting any preset pose we can tell all four systems to move to the same respective preset at the same time.
Example:
- Let's say we are filming a band with 4 camera systems. It would make sense to place our cameras around the band in such a way that we can obtain multiple views of each member from different perspectives. But now all the focus needs to be on the drum solo nothing else going on is very important we just want as many angles on the drummer as possible. Before the event we can set up all our cameras to focus on the drummer and store this position as preset Pose 3 on each of the systems.
Now just as the drummer begins his solo we can select any of the cameras, send it to preset pose 3 and hit [All To POSE] All the other cameras will then move to their respective pose 3 their own unique view on the drummer performing his solo.
3. IP VISCA control with OBS or vMix
With the new DB3 VISCA head we now have the option to control the DB3 head using OBS or vMix on a wired network. The DB3 has many new features but for some the main consideration is its ability to work with POE power over a wired Network.
When using the system with OBS or vMix you can control an unlimited number of PTZ cameras so long as each has its own unique IP address. It is worth noting that you still have the ability to control the system using the Digital Bird WIFI controller even when the system is being controlled from OBS or vMix. There are no VISCA commands for controlling a JIB or slider but the WIFI controller still can!
That said, we still have access to two of our new Release 6 commands [A-B Prog] and [Seq Prog] which can be called simply by selecting presets 15 or 16 respectively from OBS. (Note: avoid using these presets for anything else)
4. WIRED Network control using a PTZ controller
To date I have only tested this using the PTZ optics super joy but it should work with any PTZ controller capable of connecting VISCA over UDP.
While not strictly essential by adding a PTZ controller to your wired network you give yourself an extra layer of control over the system with all the purpose made buttons readily available and pre-assigned to specific tasks.
My setup
In my setup I am using the PTZ optics Super joy in tandem with the Digital Bird WIFI controller since as mentioned before the WIFI controller offers functionality to the system not available from the VISCA protocol. Rather than use OBS or vMix I have opted to plug everything into an ATEM Mini Pro ISO video switch. I may have still a computer in the loop to deliver extra functionality to the ATEM but its not essential. If you are prepared to use WIFI on the control system then you don't need the PTZ controller I am using. You can do it all from the Digital Bird PTZplus WIFI controller and the ATEM.
All four cameras are plugged into the ATEM together with sound. Being the ISO version I am then able to simultaneously record all 4 camera feeds together with the mixed live feed to a small SSD hard drive. To date I have not gotten involved with live streaming but this is also possible directly from the ATEM.
In post I can then edit using the recorded feeds from all 4 cameras. The ATEM switchers only support H264 HD not 4K. For that you would need to spend considerably more money on your video switch. If I want 4K I can also simultaneously record to SD cards on the cameras and swap out the clips later in post. Fortunately my typical clients are more than happy with HD.
Some questions that you may be asking yourself
So why build this system, why not just go out and purchase a cheap $800 PTZ head?
- Camera quality. A cheap PTZ head will probably come with a cheap camera which can only be used for one purpose. With the Digital Bird system I can mount a vastly superior camera system with any glass I choose.
- Flexibility:
- The next day I can use the same camera system for a completely different task. Nothing is restricting my choices and I am investing in systems which can multitask.
- The Digital Bird system is just as much at home making product videos as it is filming on a live set or outside shooting timelapse. The same cannot be said for most stock PTZ cameras.
- Expandability:
- The ability to build the Digital Bird head into larger more dynamic motion control systems using the mini Jib or slider and have them all work together as a much larger system offers so much more flexibility and is a feature many systems costing more than $3000 cannot match.
What about NDI?
NDI looks like a great system and many are rushing to adopt it as a standard. However NDI’s great advantage is simply not having to run a second control cable.
I have been considering developing the system to include NDI for some time however there are a few drawbacks to this development plan.
- NDI requires a fast processor board capable of encoding h264 at speed. Such boards currently cost around $150
- NDI is not free. Each system sold must also include collecting an NDI license fee which goes back to Newtek
- There is a growing supply of stand alone NDI encoder boxes coming out of China for considerably less money than I can purchase the boards to build a system. You could add one of those boxes to the Digital Bird system to provide NDI capability for considerably less than I would have to charge to include it as standard!
- Development would be very time consuming and I am simply not sure you, the DIY user group, would be prepared to pay for this added functionality.
Let me know your thoughts.