Introduction: Quick Dingbat Style Font 2 Graphic
Cant find a graphic you need and would rather not pay for one, only to find out you have to rework it to make it work.
Well here is a quick rescue.
http://www.fontspace.com has many many free fonts, many of which are dingbat style (graphics). I was amazed at one that i downloaded,
In ink-scape i converted a corner graphic to a path and it had 3900 vertex! Now that's a lot of detail.
you can use ink-scape or gimp to do this project, but I'm using gimp as its simpler and easier to understand for most people,
and does a very good job at this.
This project will teach you how to use a font (a dingbat style) to produce graphics for a CNC machine project.
Well here is a quick rescue.
http://www.fontspace.com has many many free fonts, many of which are dingbat style (graphics). I was amazed at one that i downloaded,
In ink-scape i converted a corner graphic to a path and it had 3900 vertex! Now that's a lot of detail.
you can use ink-scape or gimp to do this project, but I'm using gimp as its simpler and easier to understand for most people,
and does a very good job at this.
This project will teach you how to use a font (a dingbat style) to produce graphics for a CNC machine project.
Step 1: Use Free Software
You might want to download and install 'corners2' and 'roses roses' from http://www.fontspace.com if you intend to follow along exactly.
or just use the fonts already on your computer.
open a new page, I'm using gimp ( a free open source program)
size the page the size you want the graphic to be, in my case its 5'x 5"
on the first layer decide if black or white will be the base or lowest cut your machine makes, and bucket fill that color
I'm doing black as the lowest cut.
or just use the fonts already on your computer.
open a new page, I'm using gimp ( a free open source program)
size the page the size you want the graphic to be, in my case its 5'x 5"
on the first layer decide if black or white will be the base or lowest cut your machine makes, and bucket fill that color
I'm doing black as the lowest cut.
Step 2: Borders
make a new transparent layer (border layer)
this will be for the corner decorations
select the font and character that has your selected design, in my case i used corners2, a free font i found @http://www.fontspace.com
place the first corner pretty much where you need it, I set the size to 2.25" before i placed it.
copy it 3 time and place in the other corners, rotate them to correct orientation like i did.
next i merged the 4 text layers down to my border layer.
Step 3: Center
make a new layer (center graphics)
place your selected graphic, rotate and position if needed, i duplicated it and rotated mine 180 degrees
since I'm placing some more in art in the center, some initials
place your selected graphic, rotate and position if needed, i duplicated it and rotated mine 180 degrees
since I'm placing some more in art in the center, some initials
Step 4: Test Run
make another layer for each additional font graphic you add, in my case an Initial layer, since im adding
my wife's initials to the item. add the font character, move, rotate and align then merge down again.
merge all layers down, save and test in your cam program to see if the results are favorable or need work.
you can see i use mesh cam and the edges are rough and will be nearly all vertical cuts, not acceptable for what i want.
my wife's initials to the item. add the font character, move, rotate and align then merge down again.
merge all layers down, save and test in your cam program to see if the results are favorable or need work.
you can see i use mesh cam and the edges are rough and will be nearly all vertical cuts, not acceptable for what i want.
Step 5: Fix Any Details
go back and try a Gaussian blur, on the whole picture, the setting is to taste, what i did is start low at 3, and went up till the sharp edge disappeared.
save a copy and retry the cam program. mine worked for what i wanted, sloping edges and fairly smooth.
save a copy and retry the cam program. mine worked for what i wanted, sloping edges and fairly smooth.
Step 6: Change of Mind
I changed my mind and wanted a little more depth, the leaves could be lower than the roses.
i recolored the leaves to a little darker shade to lower them on the relief, leaving the flowers higher.
To do this I simply unblured (undo) and unmerged (undo), recolored where needed, then merged again, and re-blurred.
i recolored the leaves to a little darker shade to lower them on the relief, leaving the flowers higher.
To do this I simply unblured (undo) and unmerged (undo), recolored where needed, then merged again, and re-blurred.
Step 7: Finish and Cut
Use your cam program to set up the tools and paths and cut out a test piece to see if there is enough detail for what you require.
here are some additional pics of my machine working on this item and the finished piece
Before you ask, that piece of scrap has been cut once for a lith pane practice, and its called 'Ipe' (5x as dense as oak)
from South America,
i get my scrap from local factories and contractors.
(sry about no video, the video was too large)
here are some additional pics of my machine working on this item and the finished piece
Before you ask, that piece of scrap has been cut once for a lith pane practice, and its called 'Ipe' (5x as dense as oak)
from South America,
i get my scrap from local factories and contractors.
(sry about no video, the video was too large)
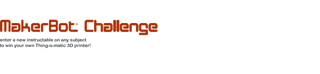
Participated in the
MakerBot Challenge











