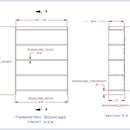Introduction: Rail and Stile With Stick & Cope Profiles
Rail and Stile is a common construct for Frame & Panels and Doors. While you could create the edge profiles manually, using Catalog Features to create the Stick and Cope profiles allows for quick creation of parts, as well as easy replacement of profiles for another project.
This tutorial will show how to create a part with a Stick profile on the edges of the part, as well as Cope profiles on the Ends. Profiles will be added to both edges and ends so as to allow the base part to be copied and used for all Rail & Stile parts. You only need to suppress the profiles not needed for the current part, thereby saving time by re-using the original part as much as possible.
You will want to read the Instructable on how to do an Extrude Cut Catalog Feature and be able to create your own Catalog Features before tackling this project. Also, you may want to be able to create your own raised panel to insert inside your new Rail and Stiles. The Raised Panel using Sketch Catalog Feature instructable will help with that as well
Step 1: CREATE a BOARD
Start by creating a rectangular board (see Modeling Woodworking Board or Sheet Part) in an Alibre Part file. For this Instructable we will start with a board that is 3/4" thick, 2" wide, and 12" long. This is about the minimum thickness and width you will want for your Stile in order to drill it for a European hinge. The length is arbitrary, and you will size the completed part to suit the desired length of your Stiles and Rails.
Step 2: APPLY STICK PROFILES
While you can start with either the Stick or Cope profile, I prefer to start with the Stick profile and shape the long sides of my part. While the Extrude Cut Catalog Feature is the easiest, you can also just use a Sketch Catalog Feature and do an Extrude Cut once the sketch is constrained.
Inset your Catalog Feature of the Stick profile on the reference plane along the midpoint of the length of your part. If constructed according to our suggestions in the Board Instructable, this should be the YZ reference plane. It may help to orient to the Right End view to make positioning the double ended stick profile. Insert two copies of the Stick profile by dragging the preview first to near the final position on one edge and pressing APPLY, and doing the same again for the opposite edge. It helps with being able to constrain the Catalog Feature by making sure you have inserted the profile near to the final position. Yet, keep the profile just off the final position so you can visually verify your constraints when applied.
It is important to insert the Catalog Features on the reference planes and not the ends of the board, as those ends will be profiled by the Cope. While you could apply the Stick profile to the ends (since the Cope will be applied later) it keeps everything tidy by inserting the Stick profile on the reference planes. You will have to insert the Cope on the reference planes after the edge is profiled by the Stick cut.
Close your Catalog Feature window once you have applied both Stick Profiles.
Step 3: CONSTRAIN STICK PROFILES
Now you need to edit the Sketch for both of your Stick Profiles and locate them on the edges of your board.
Constrain the profile to the face of the board using the Colinear constraint. This will keep the Profile cut in the proper location. If the profile is such that you can not use a constraint to locate it, then dimension the profile off the face of the board and label the dimension of the constraint in the Equation Editor. Try not to use the Coincident constraint (why will be explained next).
While you can also constrain the location of the profile across the width of the board, I have found with experience that a constraint may come loose with drastic changes in a boards width. It is instead safer to dimension the Stick profile location off one of the axes. Dimensioning off an edge may also result in the dimension coming loose with drastic changes in the boards width. It is a simple matter to dimension the location of the profile by using the Width parameter set up when you constructed your board (following the Board creation Instructable). Simply dimension the offset from the axis to profile on each size as Width/2.
End your edit of each Sketch after constraining and dimensioning the location of your Catalog Feature. I prefer using F5 as that will Regenerate All features. If you have used and Extrude Cut Catalog Feature, you now have profiles on both sides of your board. It you used a Sketch Catalog Feature, you just need to Extrude Cut each of your sketches.
We will use the Suppress command later to remove individual Cut Features to create all the different Stiles and Rails for a Frame and Panel from copies of this single part file.
Step 4: COPE CATALOG FEATURES
Similar to the insertion of the Stick profile Catalog Features, Inset Catalog Feature for the end Cope profiles. Select the reference plane about which the width is constructed, which should be the ZX plane. While is may seem easier to work with parts constructed in their final orientation, it is good to become used to working with parts always constructed where the width is in the Y direction, the Length in the X direction, and the thickness in the Z direction. This convention will hold you in good stead when finally working with Cutlist programs and doing nesting of Sheet Goods.
Just as I was loosening up on my construction orientation, along came the need to have these parts manufactured using CNC equipment. Back into the rigid part orientation conventions as the software to process these parts required consistent orientation in order to define the grain direction. If you think you will never work with CNC, keep in mind that there are many small shops offering CNC services. Just visit the ShopBot forum and see how active this group of woodworkers are who have built their own more affordable CNC equipment. There is probably someone in your area who can do work for you at an reasonable price.
Here is where double ended Catalog Features of your Cope profile really help. While you can insert the Stick profile on opposite faces to orient the Catalog Feature, you probably no longer have flat faces on which to insert your Cope Catalog Features. You will not be able to inset a Catalog Feature on the back side of a reference plane, and will be stuck with a single direction and only being able to rotate about the axis of the profile.
Insert two copies of the Cope Catalog Feature, dragging them into approximate position on each end of the board.
Step 5: CONSTRAIN COPE CATALOG FEATURES
Constrain the Cope profile to the Face of the board as before using the Colinear constraint or dimension. Avoid constraining the profile along the length of the board as this is where the constraint is most often broken. Radical changes in the length of the board when using this part to make Stile and Rails most often breaks the locating constraint. Instead locate the Cope profile using a dimension, and if constructed using standard parameter labels, that would be the dimension of Length/2. Here is where it really helps to constrain your board parts using the Symmetric constraint. If your parts are not symmetrically constrained, the dimension to locate the profiles may contain a little more complicated formula.
Extrude Cut the same way your did for the Sticks.
Step 6: CREATE STILES AND RAILS
Now that we have a Part file with all the profiles required to create all of your Stile and Rails, Save As the current part file to every required part for your project. It may be useful to keep this master part as a Template file, from which to create additional parts in the future. Simply name it indicating the shape of the profiles used.
While you can just save a single Stile, it can be useful to have both a Left Stile and a Right Stile. There are occasions where the Stile is longer in length below the reference plane than above, as the reference planes are a useful tool to constrain the panel often inserted into the center of a Stick and Cope construction. And then there is the Mid Stile for multiple panel assemblies.
Similarly, create a Top Rail, Bottom Rail, and Mid Rail as required. Top and Bottom Rails are often different widths, with the Bottom Rail wider for a more stable looking appearance.
Step 7: SUPPRESS UNWANTED STICK AND COPE PROFILE FEATURES
Open each new part in turn and Suppress the Stick or Cope Profile features that are not desired for the current part.
For the Left and Right Stile, Suppress the Cope profile on both ends and the Stick profile on one side. You can simply delete the unwanted features, but Suppress allows greater flexibility to resurrect the profile should it be required in the future.
For the Top and Bottom Rails, Suppress the Stick profile on one side only. Since you most likely require a separate Top and Bottom Rail, you will Suppress the top Stick profile for the Top Rail, and the bottom Stick profile for the Bottom Rail.
Adjust the length of each part to suit your requirements, and keep in mind the added length required because of the Cope profiles on the ends of the Parts.
Step 8: CREATE ASSEMBLY AND CONSTRAIN YOUR PARTS
Create a new Assembly and insert all the parts required for your Stick and Cope door, Frame and Panel, or other construct.
I have found it best to turn on the Reference Geometry for each of the parts, and constrain them where possible by the Reference Geometry. This allows the greatest flexibility in re-use of the assembly, and better use of parameters to offset the assembly about the Reference Planes. By offsetting the Stiles vertically , you can construct a Frame and Panel door where you can use the Reference Geometry of the assembly to constrain it in the proper location on a Cabinet.
I prefer to constrain the Stiles vertically by their Reference Planes, Rails horizontally by their Reference Planes, and all parts along the Z axis by their Reference Planes.
After doing this, you can constrain the Rails vertically to the ends of the Stile, and the Stiles horizontally by some matching stick and cope geometry.
Add in the Panel, which is hopefully constructed to match about the Reference Planes, and constrain if where possible by the Reference Geometry.
Step 9: CONFIGURATIONS
Those Alibre users with the Professional or higher version, can use Configurations to create each of these Stile and Rail parts within the same part file. From the original configuration, a new configuration is created for each Stile and Rail. All the configurations are locked, and the appropriate Catalog Features suppressed in each configuration, so all that remains are the appropriate profiles to suit that part.
Another benefit of using Configurations is that the dimensions of all the different parts can be linked together. You can add parameters for the Overall panel Height and Width, and have the Width and Length for each configuration and its associated Stile or Rail conform to the specified overall dimensions. Once you set up the formula for each configuration while it is locked, you can then Unlock All, and when you change the Overall dimensions, the individual part dimensions will change to follow suit. No need to keep all configurations locked, as the setup made while configurations are locked will remain intact. As long as changes are only made to parameters that are not unique to a configuration, the formulas setup within each configuration will remain and follow suit to changes in the overall dimensions contained in those formulas.
We have created a Frame and Panel assembly that can consist of a single or multiple panels, and that will change the dimensions of every individual component based on the overall size of the Panel Assembly and the number of panels specified.