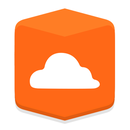Introduction: Raspberry Pi Wifi Walkthrough - 3DPrinterOS
These instructions are for setting up your Raspberry Pi and Wifi to work with your 3D printer in 3DPrinterOS. Prior to following these steps, you should have already requested a Pi image, downloaded and flashed the Pi image to Pi and have everything plugged in and turned on.
Step 1: Connect to the 3DPrinterOS Hotspot
Step 2: Open a Browser Window and Navigate To: Http://10.10.0.1/wifi
Step 3: Enter Your Credentials That Came With Your Pi Image
A dialog box will pop up saying “Authentication Required”
Here you will enter:
User Name: pi
Password: *Password from received email*