Introduction: Beginner 3D Printing Class: Setup and Print
In this lesson, you'll take the model you designed in the last lesson and print it out on your own 3D printer or send it to a service bureau.
WHAT YOU'LL NEED
1. Print Studio: This is a free slicing app that should be installed automatically when Fusion is installed. If it isn't on your machine, follow this link to download and install it:
https://support.ember.autodesk.com/hc/en-us/articles/212823998-Install-Print-Studio
2. 3D Printer or Service Bureau: Pretty much any consumer grade 3D Printer will do for this project. I'm using a Dremel Idea Builder, but there is no shortage of options. If you want to buy your own printer, start with Make Magazine's 3D Printer Buyer's Guide, it's an excellent resource:
http://makezine.com/comparison/3dprinters/
If you don't want to buy your own printer, you can use a Service Bureau, setup a free account, upload your STL file, and have them do the work and ship it to you. Check out the Glossary for more info on that.
Step 1: Export the File
To export an STL file for printing, just right click on any component or body in the browser and select "Save as STL". You can save the entire design as an STL by right-clicking on the top level component in the Browser, or you can right-click on a body and export that on its own.
Step 2: Setup and Print
Now that our 3D model is ready to go, it's time to setup the printer and start making!
USING A SERVICE BUREAU
If you're using a service bureau, all you have to do is right-click on the model body in the Browser on the left in Fusion 360, and select Save as STL from the menu. The service bureau will have instructions for uploading the STL to their platform.
USING YOUR OWN 3D PRINTER

Make > 3D Print
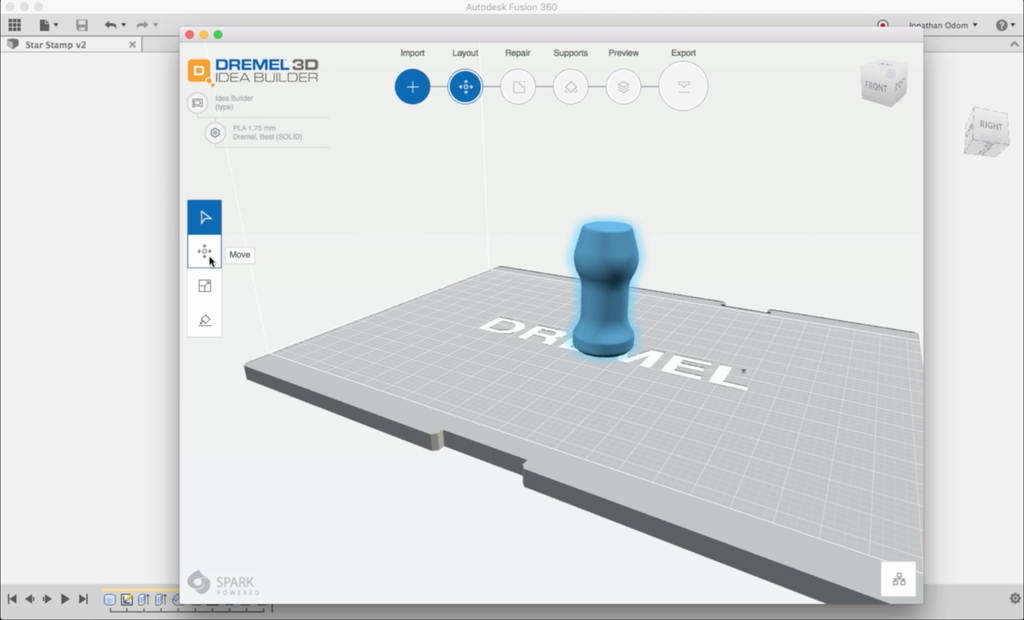
Print Studio opens automatically
Slicing the Model: Now that my model is finished, it’s time to send it to the slicer. I select 3D Print under the Make menu, then click on my model and click OK to send it to Print Studio. Print Studio is made by Autodesk and is included with Fusion. My model comes in with the same orientation I made it in, so the stamp feature is facing down. I don’t want to print it this way because the stamp feature won’t be as smooth.
Model features that are overhanging have to be supported in order to print. This means that if my stamp graphic is oriented so that it's on the bed, the slicing software is going to have to make support structures that tough the voids in the stamp graphic. If I orient the model the other way, however, there won't be any need for support structures. This means my graphic will be untouched, meaning I won't have to clean any supports off of the graphic. We'll get into support structures in-depth later in the class.
Print Studio has a variety of printer models you can choose from in the type selector. I chose the Dremel 3D Idea Builder here.

Move > Rotate
I click on the Move tool in the menu on the left and grab the rotation modifier to turn the model 180º. I click Center and Move to Bed to make sure it’s in the right place, but Print Studio apparently does this automatically.

Print settings
Going down the line in the top menu, I click on Repair to make sure my model doesn’t have any errors. It’s not showing any, so next I click Supports, followed by Preview. It calculates the slicing for me and gives me a slider so I can preview the tool path slice by slice. It gave me one weird support off to the side which I don’t think is going to be necessary, so I go back to Supports in the timeline at the top and click Delete Supports.

I preview my tool path again and it looks fine. I’ve altered the default "Dremel, Best" settings here to have a 60% fill instead of the default value of 25%. I think this thing will feel better in your hands if it’s a bit heavier.
Finally, I click Export, save the file, and put it on the SD card for printing.
Step 3: Notes on Settings

There are a couple of basic settings to keep in mind. As far as I know, every slicing program has these settings, and they're important for getting the results you want:
Infill Percentage: This is basically the density of the part. The higher the percentage, the more dense the finished product will be. The slicer will create a solid shell for the surface of the part, then depending on the infill percentage, it will draw a (usually hexagonal or "honeycomb") pattern inside this shell to create structural stability.
A percentage that is too low will usually result in parts that are easy to break or even incorrect geometry because there's not enough material inside to keep things together.
A higher percentage will make for a more rigid part that will probably be stronger, but will use more material. Printing solid parts (100% infill) uses A LOT of material for bigger parts.

Rafts: A raft is a thin, flat, solid surface that is built on the underside of the part. These are particularly useful in a couple of cases.
Small parts like our stamp often need rafts because the surface that's stuck to the build platform doesn't have enough purchase. As you can see in this gif, the force of the extruder moving around on top was enough to dislodge the part. Printing it again with a raft kept the part rigid because it had more surface area sticking it to the build platform.
Rafts can also be useful with long, skinny parts. These can sometimes warp in the short dimensions because of rapid cooling, so having a raft tends to keep this from being a big problem.
Step 4: Prepping the 3D Printer
If you're doing lots of prints, I find it's very helpful to have a disposable surface you can replace quickly. An FDM 3D printer builds an object by sticking thin layers of plastic to the build platform, then sticking successive layers on top of each other. It's good to have a removable "sacrificial" layer on top of the build platform because if the surface gets beat up in the printing or cleanup process, you can just peel it off and add another layer when you make a new print.
You can use 3M ScotchBlue 2090 Painter's Tape as a build surface because it's large enough to cover the whole bed- this way you don't have to carefully apply multiple strips of tape adjacent to each other to cover the build platform, the way you would if you were using 2" painter's tape.


Apply the Tape: The first step is to line up the tape on the bed so that it doesn't cover up the slots for the built platform clips. It's really important to smooth out the tape so there are no bubbles. I've found that my driver's license is the best tool for this job.

Sand with 220 Grit Sandpaper: This removes the slippery finish on the tape, allowing the filament to stick to the bed easily. You can also use a specially made Build Platform Tape and skip the sanding step.


Wipe Down with Isopropyl Alcohol: This removes the sanding dust and any oil from your fingers that might still be on the tape. Be careful not to touch the tape once you've wiped it down- getting oil from your fingers on it would defeat the purpose!
Step 5: Level the Build Platform
For lots of FDM printers, including the Dremel 3D Idea Builder, the build platform must be level for prints to build properly. I've found that with near-constant use, I only had to level the platform once in three weeks. If the filament doesn't seem to be sticking to the bed at the very beginning of a print, there's a good chance the build platform isn't level.








The instructions on the touch screen are pretty straightforward. Basically, you just put a piece of paper between the nozzle and the bed and adjust the screws until the gap is just right. The paper should easily slide in and out in the gap while having a very small amount of friction.
With some FDM printers such as the Printrbot Simple, bed levelling is automatic, so there's no need to do any manual levelling.
Step 6: Unload / Load Filament

Filament is the spooled plastic material that FDM 3D printers use to build objects. Filament comes in a bewildering array of colors, opacities, and material properties, but for this class we're going to stick to PLA (Polylactic Acid). It's made with corn starch, sugar cane, tapioca roots, and potato starch. This means t's biodegradable and non-toxic (barring additives for color). ABS is another popular option with desktop FDM printers, but it's tricky to work with and requires a heated build platform.
It comes in different diameters, so be sure the filament you buy matches the diameter of your extruder! The Dremel Idea Builder has a 1.75mm nozzle, which is the most common. Dremel sells their own filament on spools that fit perfectly on the spindle built into the machine, so I usually just buy their stuff for most projects.
Now, let's load our filament!



LOAD
To load filament, just follow the menu again. The motor will run automatically for a few seconds to load the filament into the extruder. Check the nozzle and make sure a little filament has come out before printing. You may need to go through the load process again to make sure it's totally full. If the extruder isn't full when a print starts, it's possible that filament won't come out at the very beginning of a print, which can cause problems with your print down the line.


UNLOAD
You'll need to unload filament when you want to switch to a new spool.To unload the filament on the Dremel, just follow the menu. It'll heat up the extruder if it isn't already preheated, then ask you to press the extruder intake spring and pull the filament out.
PRO TIP: To avoid filament jamming, push the filament in for about half a second, then pull it out. I've found that this clears the extruder of any leftover filament blobs, which can create jams if you let the extruder cool down again before loading more filament.
Step 7: Preheat and Print
Preheating is a good way to ensure that the extruder is warmed up and ready to go. I had the best results by preheating the machine for about 5 minutes, then loading the file.





Loading a file to print is really easy with this machine because the touch screen gives you a preview of the model! Just pop in the SD card, select the model from the list, and tap Build.
NOTE: Files may FAIL if they're not in the MAIN DIRECTORY of the SD card. I found that using sub-folders on an SD card made about half of the files fail, so be sure to keep everything in the main directory.
Step 8: Removal and Cleanup



With the print finished, all we have to do is remove it from the platform and we're done. This part is small and has no support structures, so it's easy to remove- just wiggle it until it pops off, then peel the raft off of the bottom of the part.
When things get more complex with larger rafts and support structures, sometimes a plastic spatula is necessary to get the part off of the bed, and sometimes support structures leave remnants on the part surfaces.
Believe it or not, I found the best tool for scraping the support structures off of the models was the can opener on my Leatherman Multitool. It's not sharp enough to cut you if you slip and poke yourself, and the pointy end is great for digging into the little crevasses, which will be necessary if you've printed a complex object that needs support structures in order to print properly.
{
"id": "quiz-1",
"question": "What does the "raft" do for this model?",
"answers": [
{
"title": "Keeps the part from coming unstuck as it gets taller",
"correct": true
},
{
"title": "Gives the printed part a smooth bottom",
"correct": false
}
],
"correctNotice": "You got it! The raft won't really make a difference in the smoothness of the side that contacts the build platform.",
"incorrectNotice": "Nope! It's all about stability in this case."
}
Step 9: Use the Stamp



I found some sealing wax on Amazon for $7. All you have to do is fold the envelope, light the wick and let about a quarter-sized puddle of wax build up at the seam, then press the stamp into it and leave it there for about 15 seconds while the wax cools.
I moistened the end of the stamp a bit before I used it because I thought it might pull the wax off with it when I lifted it off. I'm sure it would come off even more easily if it was made of metal, but it worked fine as 3D printed PLA.
Want to Learn More?
If you're happy with what you've learned here, continue along in the series and enroll in the Intermediate 3D Printing Class where you'll learn about multi-part construction, mechanical assemblies, and how to print complex objects with support structures.













