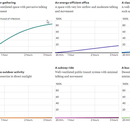Introduction: Simple Alarma De Falta De Red O De Acceso Con Envio De SMS Y Emails
Los inmuebles son el mayor activo de las personas tanto a nivel personal como a nivel de empresas o negocios, por lo que es importante asegurarnos que no son accedidos por terceros. Además, dada la gran dependencia del suministro de corriente alterna, es necesario tener constancia de cualquier caída en el suministro pero desgraciadamente, las soluciones que existen en el mercado suelen tener un coste alto y suelen llevar implícita una cuota periódica.
En este contexto, esta nueva aplicación intenta resolver que estén informados particulares, pequeños negocios, comercios, segundas residencias, locales comerciales, etc. sobre problemas relacionados con la necesidad de saber si ha habido corte de suministro eléctrico o de conocer si se accede a estos.
Step 1: Introducción
En este instructable vamos a ver como con un smartphone con Android( que puede ser reciclado) , un simple cartón y la nueva aplicación Seguricasa se puede enviar notificaciones automáticamente vía SMS o por correo electrónico en el momento que se detecte la apertura o cierre de la puerta gracias al sensor de proximidad que incluye cualquier Smartphone.
Asimismo, también se puede enviar notificaciones si se detecta corte de red ya que dejaría de estar alimentado externamente el Smartphone (por el cargador del terminal), circunstancia que puede ser monitorizada y procesada dentro de la aplicación y que fácilmente podemos entender como falta de red de corriente alterna.
Esta app, pues, está pensada dirigida a particulares pero también autónomos, pequeños comerciantes, etc., ya que por su simplicidad está prevista para ser auto instalada por cualquier usuario.¿se anima a probarla?
Step 2: Primeros Pasos
Seguricasa es una solución ideal para aquellos que no están dispuestos a pagar una cuota por un sistema de alarma, pero les gustaría saber lo que ocurre en sus propiedades.
La solución es única, pues no es necesario adquirir ningún hardware adicional, ya que se basa en un Smartphone con SO Android 4.1 (Yelly Bean) o superior, para gestionar tanto los accesos, como los cortes de red del suministro eléctrico de una vivienda o local.
Basta con insertar una SIM en su viejo Smartphone, instalar la aplicación Seguricasa y mantener el Smartphone conectado al cargador, para que desde ese momento, en cuanto defina el número del teléfono y las cuentas de correo de origen y de destino, pueda recibir a voluntad notificaciones por SMS o por mail, de cualquier anomalía que suceda en el suministro de corriente alterna de su vivienda.
En el caso de que se desee también monitorizar los accesos, tampoco se necesita ningún hardware especial: simplemente tendrá que fijar su viejo Smartphone cerca de la puerta de acceso mediante un velcro o similar , y colocar un soporte solidario a la puerta que pueda cubrir aproximadamente al menos 1cm la parte superior del Smartphone, para que en cuanto abramos la puerta automáticamente oculte el sensor y de esta forma ser envíen según se defina, notificaciones por SMS o por mail de cualquier acceso ( obviamente si ha definido el número del teléfono y las cuentas de correo de origen y de destino dentro de la propia aplicación).
En los siguientes pasos veremos los fácil que es instlar , configrar esta aplicación
Step 3: Instalacion Del Terminal
Pare este montaje vamos a necesitar instalar la aplicación “Seguricasa ” en un Smartphone con SO Android 4.1 (Yelly Bean) o superior. Tambien es importante destacar que si se desea almacenar las notificaciones de SMS o e-mail, el terminal debería contar al menos con 128MB de espacio en la SD externa para almacenamiento de logs.
El primer paso pues es descargar la aplicación Seguricasa desde Amazon aqui (el precio de 1€ es algo que todos podemos permitirnos) e instalar la aplicación Seguricasa en el terminal que vayamos a destinar. El terminal Android debe tener SO Android 4.1 (Yelly Bean) o superior y no es fundamental que tenga la pantalla perfecta ( o la batería) ya que la interacción con el terminal solo sera necesaria para configurar cuales van a ser las notificaciones y los destinatarios de estas ( es decir este terminal puede ser perfectamente reciclado o incluso en mal estado ) .
El siguiente paso es insertar la SIM en el terminal si es que vamos a enviar SMS o emails estando sin suministro eléctrico , ya que normalmente cuando no haya red eléctrica tampoco solo tenemos tener wifi. Dependiendo de lo que deseemos (sms o emails ) necesitaremos un plan mas o menos ajustado ,pero ene general con una tarjeta prepago debería ser suficiente .
Ahora lo siguiente debería ser fijar el terminal a un extremo de la puerta si es que vamos a usarlo también para notificar los acceso a la vivienda o local. Por ejemplo un belcro auto-adhesivo pegado en la parte de atrás del terminal puede ser un sistema perfecto , aunque en el mercado obviamente también existen soportes para fijar el terminal de forma vertical de una manera muy simple.
Fijado el terminal ya solo nos quedaría si lo que deseamos es controlar el acceso fijando un cartón al extremo de la puerta con cinta adhesiva de modo que al abrir al puerta este tape el sensor de proximidad del terminal tal y como se ve en las imagnes de este instructable.
Una vez fijados el terminal y el cartón es hora de conectar la alimentación por medio del cargador original o en su defecto cualquier cargador con salida micro-usb .En este sentido tenga en cuenta que el cargador debe permanecer siempre enchufado de modo que pueda ser motorizado el estado de la red eléctrica por lo que este debería ser preferentemente el original o por lo menos de buena calidad. Ya tenemos todo preparado , así que arrancaremos la aplicación y podemos configurar todos los parámetros como vamos a ver a continuación.
Step 4: Configuracion De La Aplicación
La conectividad a internet de los terminales de última generación junto con el crecimiento exponencial tanto de las redes sociales como los de servicios de mensajería no han frenado la expansión de los mensajes SMS a nivel comercial. Está claro que los nuevos métodos de comunicación han tomado la delantera en lo que se refiere a las comunicaciones personales y grupales ,pero a cambio han dejado a los mensajes SMS cómo líderes absolutos de las comunicaciones de empresas como bancos, empresas de transporte público, empresas de telecomunicaciones , compañías de seguros, hospitales ,otras instituciones públicas y un largo etcétera las cuales han adoptado los mensajes SMS como método para enviar notificaciones, confirmar transacciones, recordar citas, etc. Precisamente pensando en la gran seguridad, accesibilidad y confianza que ofrecen los SMS’s frente a otros servicios de mensajería, en esta aplicación se ha optado por permitir él envió de mensajes de forma selectiva según las necesidades de los usuarios.
Hay una opción muy importante referida a la configuración de la aplicación, la cual se accede pulsando el botón contextual del terminal de Android.
Este botón suele colocarse en los terminales Android nuevos en la parte inferior a la izquierda con una “U” invertida en la parte inferior de la pantalla en cuyo interior hay dos pequeñas rallas horizontales. Pulsando sobre el botón de configuración del terminal nos aparecerá el menú Configuración en la parte Inferior de la pantalla.
Una vez ahí, pulsando sobre el ítem, se mostrara el submenú de configuración de la aplicación
La pantalla está divida por seis secciones claramente identificadas:
- Avisos por SMS.
- Avisos por email.
- Números de teléfono para SMS.
- Correo electrónico destino.
- Usuario Gmail para envíos
- Fichero de log.
Avisos por SMS
Clicando en cualquiera de las tres opciones de este submenú automáticamente se enviaran un SMS al número que se defina ante las siguientes circunstancias:
- Corte de suministro de corriente alterna mediante la el suministro de tensión externa al terminal ( opción “Cortes de electricidad”)
- Aperturas o cierres de la puerta ocultando el sensor de presencia(opción “Aperturas puerta”)
- Al iniciar por primera vez la aplicación Seguricasa (opción “Al iniciar esta app”).
Avisos por e-mail.
Estar dado de alta en una cuenta de correo electrónico, hoy en día es una realidad pues todos los usuarios de la red disponen de una dirección de correo electrónico y lo utilizan diariamente. En la actualidad, el uso del correo electrónico, se puede dividir en diferentes ámbitos como académico, laboral y personal, por lo que es muy interesante también poder avisar por e-mail ante cualquier evento de acceso o anomalía en el suministro de corriente alterna desde el Core de esta aplicación. Los avisos por e-mail en esta aplicación son personalizables mediante esta sección:
Clicando en cualquiera de las tres opciones del submenú de avisos por e-mail, automáticamente se enviaran un email a la cuenta de correo electrónico que se defina ante las siguientes circunstancias:
- Corte de suministro de corriente alterna mediante la el suministro de tensión externa al terminal (opción “Cortes de electricidad”).
- Aperturas o cierres de la puerta ocultando el sensor de presencia (opción “Aperturas puerta”).
- Al iniciar por primera vez la aplicación Seguricasa (opción “Al iniciar esta app”).
Número de teléfono para envíos SMS
Complementando el submenú de avisos por SMS ’s se incluye esta sección, donde se definirá el número de teléfono al que se deseen dirigir los mensajes de texto.
Tenemos que definir sobre todo el número del Teléfono hacia el que quieren dirigirán los SMS ‘s ante los eventos que se deseen auditar chequeados en el submenú de avisos por sms’s.Opcionalmente, también se puede asignar una cadena de texto en la opción Usuario que nos permita por ejemplo identificar el número de teléfono que hayamos asignado.
Es interesante destacar que si no informamos del número de teléfono destinatario de los SMS ‘s y clicamos alguna opción de SMS, nos saltara un error de número no definido.Si introducimos el numero o el nombre de usuario en esta sección, para volver a la pantalla principal, pulsar el botón volver del terminal o simplemente pulsa el botón cerrar de esta pantalla.
Correo electrónico destino
Complementando el submenú de avisos por mail, se incluye esta sección donde se definirá la cuenta de correo electrónico al que se deseen dirigir los mails. Tenemos que definir el correo electrónico destino hacia el que quieren dirigirán las e-mail ante los eventos que se deseen auditar chequeados en el submenú de avisos por e-mail
Clicaremos en la copión E-mail y sobre la caja de texto cumplimentaremos el destinatario donde se dirigirán el e-mail ante los eventos que se deseen auditar chequeados en el submenú de avisos por e-mail. Es interesante destacar que si no informamos de la cuenta de correo y clicamos alguna opción de envíos de correos, nos saltara un error de mail no definido. Para volver a la pantalla, el botón volver del terminal o simplemente pulsa el botón cerrar de esta pantalla
Usuario Gmail para envíos
Complementando el submenú de avisos por mail, en esta sección se definirá la cuenta de correo electrónico de Gmail desde donde se enviaran los mails. Obviamente se podría haber definido otro tipo de servidor de correo saliente, pero por simplicidad dado que los usuarios de Android están obligados a tener una cuenta vinculada a una dirección de correo de Gmail para instalar nuevas aplicaciones en su terminal , este es el candidato ideal como servicio de envió de e-mails. Dada la facilidad de envíos de correos electrónicos ante las circunstancias definidas, tenemos que definir el correo electrónico origen desde donde se dirigirán las e-mail ante los eventos que se deseen auditar chequeados en el submenú de avisos por e-mail
La cuenta de Gmail pues se cumplimentara en la opción “cuenta” mediante el formato establecido completo (es decir con el formato xxxxx@gmail.com). Para volver a la pantalla principal, basta pulsar el botón volver del terminal, o simplemente pulsar el botón cerrar de esta pantalla. Dado que usaremos la cuenta de Gmail, para poder enviar correos desde esta cuenta, necesitamos cumplimentar en el apartado “Clave” la password de la cuenta de Gmail.
Logicamente al cumplimentar la password de la cuenta de Gmail se ocultara su contenido tanto cuando estamos cumplimentándolo como cuando los revisamos pudiéndolo actualizar o eliminar en cualquier momento desde esta opción. Es interesante destacar que si no informamos de la cuenta de correo y clicamos alguna opción de envíos de correos, nos saltara un error de mail no definido. Para volver a la pantalla principal pulsar el botón volver del terminal o simplemente pulsa el botón cerrar de esta pantalla.
Fichero de log
Es importante destacar que si se desea almacenar las notificaciones de SMS o e-mail, el terminal debería contar al menos con 128MB de espacio en la SD externa para almacenamiento de logs.
Si deseamos registrar los logs de aviso por email o por SMS, simplemente necesitamos apuntar en el apartado “Carpeta” el nombre del fichero que deseamos usar para registrar todos estos eventos en el root de la microsd. Para volver a la pantalla principal pulsar el botón volver del terminal o simplemente pulsa el botón cerrar de esta pantalla.
Step 5: Uso De La Aplicación
Para iniciar la aplicación basta con pulsar sobre el icono “Seguricasa”.
Inmediatamente al iniciar la aplicación, aparecerá la pantalla principal de la aplicación donde se muestra la información básica del estado de los sensores, la cual incluso cerrándola queda en segundo plano con objeto de seguir monitorizando la vivienda o inmueble.
La información mostrada por la aplicación en la pantalla principal es la siguiente:
- Nivel de carga de la batería expresada en tanto por ciento.
- Temperatura del terminal en grados centígrados.
- Estado de suministro eléctrico expresado en voltios
- Estado del sensor de proximidad.
- Bajo el icono del botoncito de la esquina superior derecha se muestra el nivel de batería expresado en tanto por uno
Asimismo, la aplicación cuenta con dos botones:
- Ayuda: pulsando aquí se accede al menú básico de ayuda en línea
- Histórico: se accede al log de envíos de correos o SMS ’s enviados desde la propia aplicación.
- Hay un tercer botón oculto muy importante, que es el de configuración de la aplicación, el cual se accede pulsando el botón contextual del terminal de Android. Este botón suele colocarse en los terminales Android nuevos en la parte inferior a la izquierda, con una “U” invertida en la parte inferior de la pantalla en cuyo interior hay dos pequeñas rallas horizontales.
AYUDA EN PANTALLA
Desde la pantalla principal pulsando el menú ayuda, se accede a una pantalla auxiliar donde se explica sucintamente el sentido de esta aplicación. Para volver a la pantalla principal, pulsar el botón volver del terminal, o simplemente se puede pulsar el botón cerrar de esta pantalla.
LOG DE EVENTOS
Desde la pantalla principal, pulsando el menú histórico se pueden acceder al log de envíos de correos o SMS ’s enviados desde la propia aplicación. Siempre que se haya definido un nombre valido de fichero en la pantalla de configuración, y el terminal cuente con al menos con 128MB de espacio en la SD externa para almacenamiento de logs, se mostrara en cada línea del log la fecha y hora junto el tipo de notificación (SMS o e-mail) y los motivos (corte o vuelta de red y puerta abierta o cerrada). Para volver a la pantalla principal pulse el botón volver del terminal o simplemente pulsa el botón cerrar de esta pantalla.
Es interesante destacar que, en esta pantalla, en cuanto se supera el tamaño visualizable en la pantalla del terminal, sobre esta se podrá hacer scroll vertical para poder acceder al resto de información.
En caso de no que no interese mantener este fichero de log, el usuario siempre puede acceder al administrador de ficheros y acceder a la raíz de la SD para proceder a mover o eliminar dicho fichero de log. Obviamente si desea personalizar el nombre del fichero de log, simplemente deberá cambiar el nombre del fichero personalizado de fichero de log en la opción Fichero de Log→Carpeta También si desea no registrar los eventos, simplemente deberá borrar el nombre del fichero personalizado de fichero de log en la opción Fichero de Log→Carpeta
Step 6: Pruebas Y Ayuda
En realidad como hemos visto en los pasos anteriores , realmente es bastante sencillo instalar en un terminal la aplicación Seguricasa con objeto de que nos avise ante cortes de suministro eléctrico o de accesos.
Es muy importante destacar que ambos usos (cortes de red o accesos ) no son obligatoriamente, necesarios especialmente el de los accesos, de modo que se puede usar la aplicación perfectamente para que sólo nos avise si se interrumpe el suministro eléctrico, en cuyo caso ya no sera necesario fijar el terminal cerca de la puerta de acceso de la vivienda.
Si tiene alguna duda del proceso en este blog http://soloelectronicos.com/2017/03/16/facil-monit...encontrará toda la información actualizada del proceso ,y ademas se ofrece toda la ayuda necesaria ante cualquier problema que le pueda surgir.