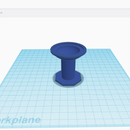Introduction: Simple Laser-cut Portrait
If you have the opportunity to use a laser cutter, whether it is high-end (such as a university maker space) or simply a consumer model, it can be a fun exercise in learning the basic steps for laser cutting to design and cut a portrait for yourself or a friend. In this example, I've used a photo of my dog, Lucas, in his adorable cowboy costume.
Tools:
- Any model of laser cutter
- CorelDRAW 2018 software
- An Android phone with:
- the "Background Eraser" app from handyCloset Inc.
- the "JPEG Converter-PNG/GIF to JPEG" app from handyCloset Inc.
Materials:
- 6mm smooth plywood (any stain) or 6mm plexiglass
Step 1: Select the Image to Extract From
This step is perhaps the most complex. First, you should find an image with appropriate lighting and contrast. The picture above is good for a first attempt, but if you would like better definition in the final product, you should continue to the optional step below. If your image is good enough in your eyes, skip to step 3.
Step 2: (Optional): Edit the Image
If you would like better definition, you could open the image in the photo editor included with your computer and adjust the lighting to make it brighter and adjust the contrast to make the different color shades "pop" more.
The process has been fairly simple so far, but it is about to get more complicated.
Step 3: Extracting the Portrait (Removing the Background)
At this point, if the image you've selected is not on the Android phone you will be using, email it to yourself and download it onto the phone.
You should open the image in the Background Eraser app and follow the on-screen instructions. For images with simple backgrounds, the Auto mode may work best for you (it is also the quickest option). If your image has a complex background (like the one I selected), the Magic and Manual removal modes will work better. Don't worry if you mess up and remove part of the portrait you're using! The Repair mode will allow you to manually add back the areas you want to keep.
Don't be afraid to spend a lot of time on this step. It is arguably the most important and easy to make a mistake; once you're satisfied with the image, save it (it will be a .png file).
Open the JPEG conversion app and follow on-screen instructions to save the background-removed image as a .jpeg file. This will add a plain white background in the case you would like to cut a block of material around the engraved portrait, rather than the outline of the portrait.
At this point, you can email the image back to the computer you were working on. Congratulations! You're about halfway there, and the worst is behind you.
Step 4: CorelDRAW Setup
Rather than repeat an already wonderful step-by-step, I'm going to link a better explanation of this software than I could give. (If you want to cut a block rather than an outlined portrait, see my explanation below.)
Amazing CorelDRAW Image instructions located here! (opens in new tab)
If you would like to cut just the outline of the portrait, you're done! Your hairline is set up and you are good to go. If you would like to cut a block around the portrait, instead of going through the entire process, skip the bitmap creation and only change the image to 8-bit black and white. Select the rectangle creation tool, and draw the rectangle from one node of the image (with simple white background) to the opposite node. Make the rectangle a hairline, and right-click the RGB red or blue option. If you left-click, the rectangle will fill with that color rather than outline with it.
Step 5: The Cut
Whichever option you have taken, now you are ready to cut! Save the .cdr file you have created and use it with the laser cutter. Change your cut settings depending on the material you have selected, and start the cut as you normally would! If you've never cut before, get some help from someone who has (if you're using a maker space, they should be able to help you).
If you're satisfied with the cut, congratulations! If not, don't worry. Laser cutting can be tricky, and it may not work the first time. Try the process again, and tinker around with the contrast in your image. With time, you should get a nice engraved image to show your friends.
Thank you for following along, and good luck!