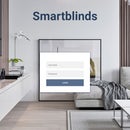Introduction: Sit-and Standing Tracker - Imani
Do you want to keep track of your health and make sure you are standing enough on a daily basis? Then Imani is the app for you! With one simple force sensitive resistor inside your shoesole we are able to track down your daily sit- and standing habit.
Register with a name, email, password and a selfie! Add colleagues or friends with our high tech QR-code scanner and check out there stats and compare them with yours.
- Step 1: Materials
- Step 2-6: Hardware
- Step 7-11: Arduino Software setup ESP32
- Step 12-19 Visual Studio
Step 1: Materials
List of materials needed
- 1x Izokee ESP32-devkitc
- 1x Round Force-Sensitive sensor FSR Interlink 402
- 1x Credit card powerbank (2200mah)
- 2x 10k ohm Resistor
- Around 5 small cables
- A pair of schoes
- A micro-USB cable
Try to put your own imagination and input on creating the shoe.
Attachments
Step 2: ESP32 PINOUT
You should be able to setup the electric circuit by yourself BUT You should consider checking YOUR ESP32 PINOUT because this can be different from ours!
Step 3: ESP32 Setup
- RED CIRCLE: 5V - 5volt
- WHITE CIRCLE: IO32 - Analog pin for data transfer
- PURPLE CIRCLE: GND - Ground
Attachments
Step 4: Shoesole Electric Circuit
Here comes the irritating part, cutting out the shoesole to put in the electric circuit. We do advise you to maybe find a better spot to place your FSR or place a bigger FSR to rule out any mistakes
Step 5: Shoesole Glue
Afterwards consider applying glue BUT make sure the glue isn't conductive!
Step 6: Shoe
Maybe you are able to insert your battery in the shoe sole aswell but we are simply cutting out a part in the shoe for the credit card powerbank to fit.
Step 7: Arduino Software Setup ESP32
Arduino IDE setup
Download and install arduino: https://www.arduino.cc/en/Main/Software
GIT
Download and install GIT: https://git-scm.com/download/win
Arduino ESP32
Open your File Explorer, go to documents and doubleclick on Arduino example: C:\Users\Tom\Documents\Arduino
Then create a new folder called "hardware" and inside this folder create another folder called "espressif". (see picture)
Step 8: CMD
After this you open up cmd in your file explorer (see picture)
Step 9: Git Clone
In command prompt you type the following: “git clone https://github.com/espressif/arduino-esp32.git” and press Enter (see picture)
Step 10: File Map Location
Afterwards you might have to change the name "arduino-esp32" to "esp32" like so (see picture)
Step 11: Arduino Code
Now start up Arduino and press "Tools" and make sure to select the right Board and COM PORT! (see picture)
Code for the ESP32: https://github.com/ClompenNico/Algoritme_ESP32
Step 12: Visualstudio
For the app development we used Microsoft Visual studio 2017 Community Edition 5.3
Once you have installed this start up Visual Studio Installer (see picture above)
Step 13: Modify
Once you have started up press on "More" and then select "Modify"
Step 14: Adding
Make sure you have selected the following components (see picture above)
After you have selected them all press on "Modify" in the bottom right corner
Step 15: Download App
To be able to start up the Imani app in Visual Studio you have to clone our GitHub page:
Create an empty file (make the path as short as possible) and open up cmd (see picture above)
Step 16: Github Clone
After you have cloned the file to your computer you can open up de project
Step 17: Permissions
Make sure that when you right click on project2.Android and select "Properties" now click on "Android Manifest" and make sure that the following permissions are ticked off:
- ACCESS_NETWORK_STATE
- ACCESS_WIFI_STATE
- CAMERA
- FLASHLIGHT
- INTERNET
Step 18: Android Phone Prep
Before you can start developing on your phone you have to make sure that your phone is permitted to do so: go to Settings > About phone > Phone status > press 15x on "Build number". This can be different for your device so you probably have to google it. After this you should be able to start up the app.
Step 19: Database
We use Microsoft SQL Server Management Studio
https://docs.microsoft.com/en-us/sql/ssms/download...
Login with your credentials
To create the tables you have to import the following script:
https://ghostbin.com/paste/tbne3
Go to "management tool" and select "File" > "Open" and select the downloaded script.
Execute the script by pressing "Execute"
Step 20: Azure Functions
If this project gets around 50 favorites I will try to upload the Azure functions aswell.