Introduction: Adruino Serial Plotter
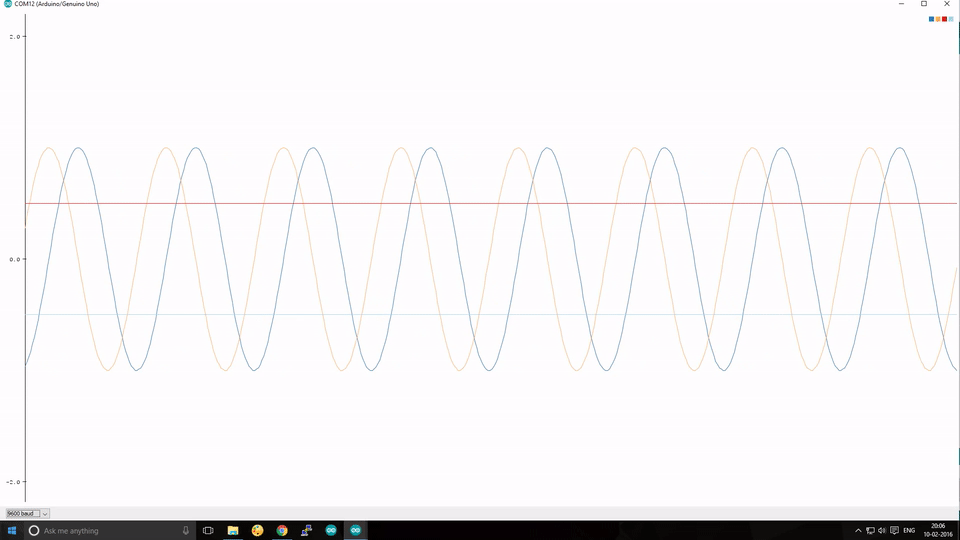
The Arduino Serial Plotter function has been added to the Arduino IDE, allowing you to natively graph serial data from your Arduino to your computer in real time. If you’re tired of seeing your Arduino’s analog sensor input data pour onto your screen like The Matrix, this looks like a prettier way to visualize what’s going on. A Serial plotter is an offline tool allowing you too Visualize data and troubleshoot your code offline without having to use third-party services like Processing or Plotly. Since there is no official documentation on the Arduino website regarding the use & functionality of the Serial Plotter, I decided to documents its uses and features.
Features
- Plotting of Multiple Graph
- Offline
- Auto-Resize Graph
- Supports Negative Value graphs
- Auto-scroll along X-axis
- Different colors for each variable
Applications
- Offline Data Visualization
- Code Troubleshooting
- Waveform Analysis
Parts Required
Arduino - AliExpress or
Arduino Starter Kit - AliExpress
Step 1: Plotting a Graph
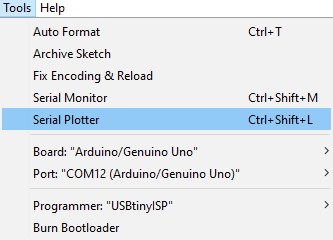
Now that you have installed the latest version of the Arduino IDE(1.6.7 or above) its time to understand how the Serial Plotter actually works. The Arduino Serial Plotter takes incoming serial data values over the USB connection and is able to graph the data along the X/Y axis, beyond just seeing numbers being spit out on to the Serial Monitor. The vertical Y-axis auto adjusts itself as the value of the output increases or decreases, and the X-axis is a fixed 500 point axis with each tick of the axis equal to an executed Serial.println() command. In other words the plot is updated along the X-axis every time the Serial.println() is updated with a new value.


Remember to set the Baud Rate of the Serial Plotter so that it matches that of the code.
Multiple Plots
When displaying multiple waveforms, every separate variable/value/parameter is displayed using a different colour like shown below.

Inorder to plot multiple variables or waveforms simultaneously a 'space' is printed between the two print statements.
Serial.print(temperature);
Serial.print(" ");
Serial.println(humidity);OR
Serial.print(temperature);
Serial.print("\t");
Serial.println(humidity); In this case the values of the variables 'temperature & humidity will have separate waveforms plotted on the same graph simultaneously.
Step 2: Offline Data Visulization
I used the Arduino Serial Monitor in my Automatic Plant Watering System to visualize & plot Moisture Sensor Data.
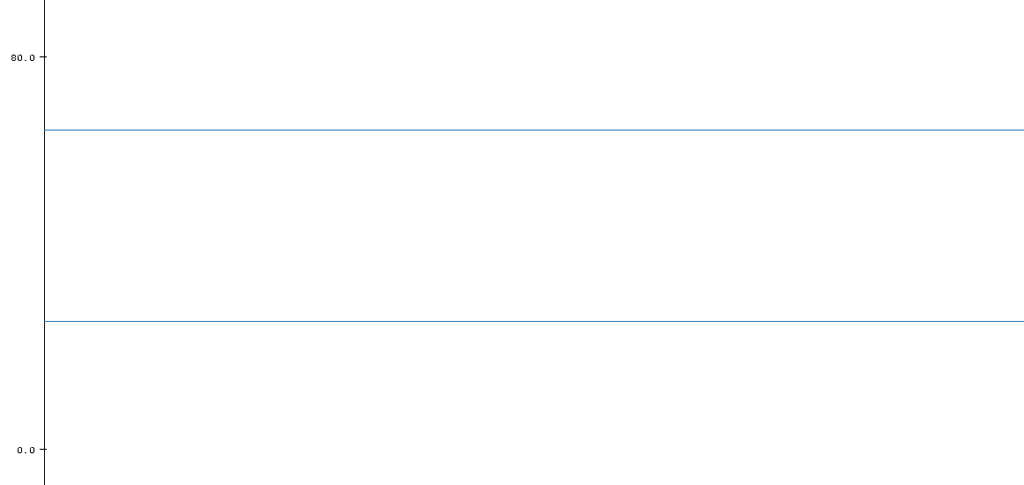
The main purpose of having the Serial plotter is that you do not need to be connected to the Internet in-order to visualize the data from a sensor or your project. And hence for the purpose of Data Visualization the Serial plotter excels at its job.
Whether its a singular wave or a multiple plot graph the Serial Plotter auto-resizes itself and color codes each wave. In-order to test the Data Visualization function you can follow the following steps:
- Connect a couple of sensors to your Arduino
- Print the values of the sensors & Upload the code.

- Open the Serial Plotter.

I have used the Serial Plotter in my Tweeting Weather Station to visualize the reading of the various sensors on the Weather Station. The above waveforms show the plot of the Temperature(26°C) & Humidity(65%RH) readings of the SL-HS-220 sensor.
Step 3: Troubleshooting
One of the best uses of the Serial Plotter is to troubleshoot the code & circuit. Faulty connections or incorrect coding logic can sometimes return an undesired output. In such cases where there too many lines of code or too many wires to debug the Serial Plotter can show the exact point of error.
With the help of the Serial Plotter you can check if a sensors reading is incorrect or even if the sensor is not connected properly to the Arduino. The Serial Plotter will also help debugging code by displaying the values various conditional statements and variables or even the states of the pins of the Arduino.

A good example of would be troubleshooting a Obstacle Avoidance Robot. In this example the Blue waveform represents the Ultrasonic sensor and the Yellow and Red waveforms represent the left and right motors. As the distance between the obstacle & the robot decreases, the Blue waveform decreases. At a threshold value(minimum distance) of 10, the robot turns right hence the two motors have different value's;Right=50,Left=100. You can see the Red waveform decreasing and the Yellow waveform remaining constant speed which represents the right turn.
Troubleshooting whether a wire was not connected properly or a component was malfunctioning or your coding logic was incorrect would have cost you a lot of time. But with the help of the Serial Plotter the amount of time it takes to troubleshoot the problem can be significantly reduced by analyzing the waveforms.

Step 4: Function Generation & Analysis
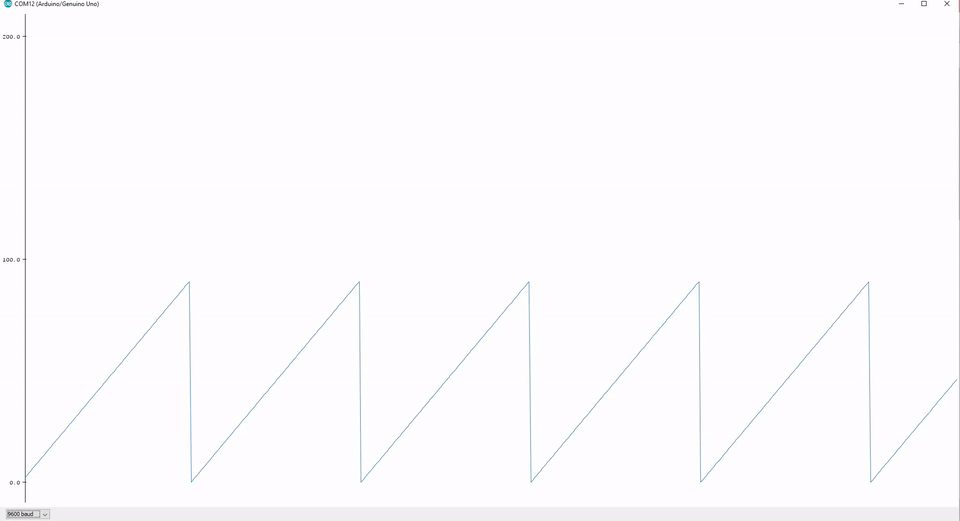
With a basic programming sense and a couple of lines of code, the Arduino is able to act as a Function Generator. The Arduino is capable of producing Square,Triangular, Sine & Sawtooth waveforms. In previous versions of the Arduino IDE one could only observe the values of the type of waveform being produced in the Serial Monitor without any visualization. It would be time consuming to analyze the output solely on the basis of numerical value's; and this is the place where the Serial Plotter comes handy; in visualizing the waveforms being produced.



Step 5: Future Improvement & Additions

The Arduino IDE has for long needed the addition of the Serial Plotter. It has increased the functionality of the Arduino IDE but still lacks some features:
- Autoscroll Toggle
- Simultaneous use of Serial Plotter & Serial Monitor.
- X-axis Scale/Time scale required.
As these features are added to the Arduino IDE, I will continue to make changes and add new steps to this Instructable.







