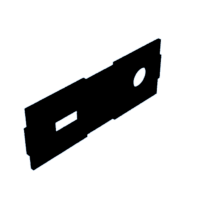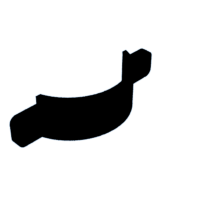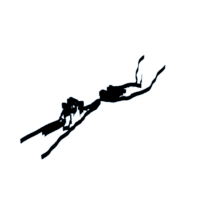Introduction: Using Ender 3 Pro As CNC / Engraving Tool
I made a simple carriage to use Ender 3 Pro as a cnc / engraving tool. I used RS775 DC motor and 19V 4A power supply. RS775 is very successful in acrylic engraving and drilling. I haven't tried making PCBs yet, but I think it will be successful too. I will try as soon as possible.
I know it is not very convenient to use 3D printers as CNC. However, I had to do CNC engraving for one of my projects. So I gave it a shot and I did it. I had better results than I expected. I think it's worth doing.
Supplies
- Ender 3 or Ender 3 Pro or Ender 3 V2 (or any creality 3D printer with same x carrier as ender 3)
- RS775 DC Motor with Drill Chuck
- 12-40V 10A PWM DC Motor Speed Controller
- Titanium Diamond Burrs Bur Bit Set Dremel Rotary Tool Set
- 12V 10A Power Supply (You can use any power supply up to 24V 10A)
- 150x150mm Acrylic Sheet (or any material you want to use)
- DC Power Jack and 4 Pin On-Off Button
- M4 Screws & Nuts and Wires
NOTE: Links are banggood affiliate links. If you shop on these links, you will be supporting me at no additional cost.
Step 1: Circuit and Control Box
You can power the RS775 motor directly from the power supply. However, it would be much better to put a speed control circuit in between. Thus, you can set the motor to different speeds for different jobs.
Firstly, 3D print "Control Box - A.stl" and "Control Box - B.stl"
You can find the files in this thing: https://www.thingiverse.com/thing:4793758/files
Then make the circuit in the picture and place it in the control box. You can either solder the cables directly to the motor or use a ferrule (cable crimp).
Make sure it is working and if it does, move on to the next step.
Step 2: CNC Motor Mount (Carriage)
Since the motor will rotate at high speeds and will engrave/drill, it must be quite rigid in order to get a proper result. I tried 4-5 different models to make this motor carrier and this was the most satisfied one. It is very rigid as it is directly attached to the screws to which the bearings are attached. I know it is a bit long to set up, but this is necessary for a rigid system.I plan to make a quick-change system in the future, but this carrier is enough for now.
First, 3D print the "Ender 3 Drill Carriage - A.stl" file. Use at least 60% infill, no need to use support. Than 3d print the "Ender 3 Drill Carriage - B.stl" file. Use supports.
Remove the hotend completely after the 3D prints are done. Also, unplug the extruder motor cable. This is very important.
Then completely unscrew the x-carrier and its screws. Place the motor carrier that you 3D printed and mount it to the printer. Then insert the motor, screw in two m4x10mm screws from the bottom and attach the "Ender 3 Drill Carriage - B" and finish the process.
Start the engine and make sure it is rigid. If there is no problem, you can move on to the next step.
UPDATE (03.07.2021):
@MatessakCZE made a great contribution and made a holder (carriage) remix for ProperPrinting's quick tool change design. You can download the remix by clicking here and you can do a quick change instead of removing and putting all the screws back in each time.
Step 3: Slicing
The way 3D printing and CNC work is actually different from each other. Therefore, it is not possible to use a GCODE file we use for 3D printing for CNC purposes. I will prepare a very detailed guide for preparing GCODE suitable for CNC, but for this article, I will show you how to engraving by making a few settings in the Ultimaker Cura.
First, you need to download the drawing you want to engrave from the internet. This drawing should be as simple as possible. You can use a picture prepared in the form of clipart. I used a vector image of a world map as an example.
After finding your image, you need to convert it to SVG file. You can use online tools such as convertio.co for this.
Then open tinkercad, create a new design and import the image you downloaded as SVG. Tinkercad will convert the SVG file to a 3D model. After the model appears, press the EXPORT button and export the model as STL. After downloading the STL file, you can now open the Ultimaker Cura program.
Click on the option to add a new printer in Cura so that it doesn't interfere with your regular 3D printer profile.At this point, you need to change the printer's starting and ending GCODE.
Start G-CODE
; Ender 3 CNC Custom Start G-code
G28 X Y; Home X and Y axes
G1 Z20 F3000 ; Move Z Axis up 20mm to prevent scratching of Heat Bed & acyrlic
End G-CODE
G91 ;Relative positioning
G1 Z20 F3000 ;Raise Z
G90 ;Absolute positionning
G1 X0 Y{machine_depth} ;Present print
M106 S0 ;Turn-off fan
M104 S0 ;Turn-off hotend
M140 S0 ;Turn-off bed
M84 X Y E ;Disable all steppers but Z
After setting up GCODE, there are some changes you need to make to the Cura profile;
- Quality: 0.12mm
- Infill: %0
In the "Shell" Section;
- Wall Line Count: 2 (You can do more or less if you want.)
- Top Layers: 0
- Bottom Layers: 0 (If you want your drawing to be full, you can make 1.)
In the "Material" Section;
- Printing Temperature: 0
- Build Plate Temperature: 0
In the "Speed" Section;
- Print Speed: 10
- Travel Speed: 100
In the "Travel" Section;
- Z-Hop When Retracted: Yes
- Z-Hop Only Over Printed Parts: No
- Z-Hop Height: 5
In the "Build Plate Adhesion" Section;
- Build Plate Adhesion Type: None
After making the settings, adjust the size of the 3d model. Make the Z height 0.1mm. Slice and upload to SD card. You are now ready to move on to the next step.
Step 4: Preparation (Drill Bit and Bed Calibration)
In the slicing program, we placed the 3D model in the middle of the bed. However, since the motor mount is not in the same position as the hotend, the middle part of the slicing program may not be the same in your print. So first start the print before attaching the drill bit and get a preview of where the print is. Then glue the acrylic (or any material you use) to the appropriate place on the bed with tape from 4 corners.
Then attach the drill bit to the motor. I got the best efficiency from the bit in the third picture.
Now we come to the critical part; bed calibration. The drill bit should not be higher or lower than the acrylic. If you are just going to engraving then you can adjust it to a height like in picture 4.Be very careful at this stage. You can accidentally damage your bed or break the drill bit.
After adjusting the height of the drill bit, bring the X-axis to home position manually. Then start the motor, start the print and just watch.
Dont forget to unplug the extruder motor cable. This is very important.
Step 5: Conclusion
I made about 7-8 carvings in a few days. I had problems several times, I had to sacrifice a few acrylics. However, overall I am quite satisfied with the result.
I am satisfied with getting a result like this at such an affordable cost. I also made a small print to display the acrylics, I publish the drawing files in Thingiverse; https://www.thingiverse.com/thing:4802483
This CNC is quite successful not only in engraving but also in drilling. I will also try making PCBs soon. If the result is successful, I will also share it.
If you have any questions, you can use the comments section or contact; me[at]ahmetemindilben.com.tr
If you want to review more resources on this topic;
- 3D Printer CNC Makes 3D Illusion Pattern
- TRANSFORMER SON IMPRIMANTE 3D EN FRAISEUSE !!!
- Cut Acrylic with a 3D Printer