Introduction: Create a Hidden Partition on USB Flash Drive Which Stays Even After Formatting
I have a lot of important files which I carry on my USB Flash Drive.I don't want other people to see those files if I give them my USB Flash Drive.So I started zipping the important files with a password.Some inquisitive friends wanted to know what was inside those password protected zipped files.These files simply drew attention to themselves.So I decided not to use the password protected zipped files to store important data.
I searched the internet for some ideas.These ideas involved using tools like Rohos Mini or Truecrypt.These tools create a file container of desired size which can then be mounted using a password.This method is not perfect.
When I started using this method, a friend of mine who borrowed my USB Drive, deleted the file container and proudly came and told me that he had disinfected my USB Drive.Another friend accidentally formatted my USB Drive.
I was annoyed and I wasted some time recovering the lost data.The recovery process will not work if the USB Drive is filled to its full capacity.So using an encrypted or password protected file container is not the ideal solution.
In this instructable I will show how you can create a hidden partition on your USB Drive.The advantage of this method is that the Hidden Partition stays on the USB Drive even after formatting your USB Drive.
Step 1: Download Fbinst
Backup all the data on your USB Flash Drive
Download Fbinst Tool .Read more about Fbinst
Extract the downloaded archive.
Execute FbinstTool.exe.You will get a User Account Control Dialog Box.Click Yes.
Change the language of the user interface to English
Step 2: ReFormat USB Flash Drive
Select your USB Drive.
Go to Boot Config and click on Format Options
Select force and Extended .In the box next to the Extended enter the size of the Hidden Partition in Megabytes.
In the screenshot I have entered 200 as I wanted a hidden partition of size 200mb.
Leave other settings as it is.Check the sceenshot for reference.
Step 3: Add Files to the Hidden Partition
Now that you have reformatted your USB Drive you can add important files to your hidden partition.
You can observe a file called PartitionTable.pt
In the status bar you can see the free size available in the primary and extended area.Primary area is of no concern to us.
Only the extended free space is important.The extended area is the hidden partition in your USB Drive.
Right Click in the empty space and click on Import file to Extended Data Area .
Here select your important file.
You can now see the file in the Fbinst Window.
Step 4: Access Files on the Hidden Partition
Accessing the files in the Hidden Partition is easy.
Just open FbinstTool.exe and it lists out the files in the hidden partition.
Right click on the file that you want to access and click on export.You should select a location to save your important file.Once the file is exported you can access the file from the location you specified.If you make any changes to your file,then re-import it using the instructions in the previous step.
You cannot directly open files from the Hidden Partition.However you can rename or delete files in the hidden partitions by right clicking on the files in the FbinstTool window.
Step 5: Additional Tips
The Hidden Partition can be accessed from Ubuntu or Linux. Install Fbinst in Ubuntu
The Hidden Partition remains even after formatting the USB Flash Drive from Windows Explorer or Dos.
In fact all formatting tools which format based on drive letter will not affect the hidden partition.
The hidden partition may get deleted only if some advanced Formatting tools or Partitioning tools are used.
If you want further protection for your files,then you can zip it with a password and store it in the hidden partition.This way even if somebody has FbinstTool ,they wont be able to access your important files.
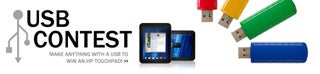
Participated in the
USB Contest










