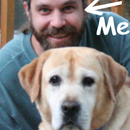Introduction: Galileo - Getting Started
This is a quick start guide for the Galileo. It's targeted at folks who have some basic familiarity with Arduino. The steps are geared for Windows users (because that's what I used)
Some quick notes:
- Setup has a few gotchas to watch out for but, all in all, it seems fairly similar to Arduino. Most simple Arduino sketches will run on a Galileo. (no support for interrupts though)
- Uses custom Arduino editor (IDE) for the Galileo.
- Based on x86 instruction set
What you need:
- Galileo
- USB cable with a micro-USB connector on one end
Step 1: Check What COM Ports You Have
WAIT! Don't plug anything in yet.
Open device manager and take note of the COM port devices.
[win]+[R]
devmgmt.msc
Step 2: Download the Software and Unzip or Install It.
The Galileo has its own modified version of the Arduino code editor (IDE).
https://communities.intel.com/docs/DOC-22226
Unzip to a simple path. My location is "C:\ArduinoG"
Step 3: Plug in the POWER (before Usb)
Plug in the POWER for the Galileo and wait for it to boot. The USB light will come on when it's ready. (takes a minute or so)
WARNING: You must use a power supply or you will damage the board! Don't plug in the USB cable yet. Note: ALWAYS connect the 5V power before any other connection.
Step 4: Plug in USB
Plug in your computer's usb cable to the Galileo port marked "client". (Don't use "host", because that's for peripherals like keyboards etc.)
Step 5: Update Your COM Port Drivers
Update your Windows COM port drivers so that it recognizes the Galileo. You need to do this because Windows will initially recognize the board incorrectly as some other device. (probably 'Gadget Serial 2.4')
In device manager,
- right click on "Gadget Serial 2.4" and choose Update Driver Software,
- choose manually
- navigate to the custom Arduino folder (1.5.3) The subfolder here: C:\ArduinoG\hardware\arduino\x86\tools
Step 6: Start Arduino Editor and Update the Firmware
Start the Arduino code editor for Galileo. (If you have an old Arduino editor installed, make sure you start the new custom one for Galileo: version 1.5.3)
NOTE: Make sure the micro-SD card _not_ installed (otherwise you might get an error message 'Target firmware version query failed')
You also might want to check the COM port number in device manager and make sure the Arduino editor is set up to use that port. In the editor, you can set the port number under "tools --> serial port".
Finally, update the firmware...
Under 'help' choose 'update firmware' and then wait for about five minutes while the update runs. (be patient)
Step 7: Run the Arduino Blink Example
In the Arduino editor,
Open the blink example.
Upload the sketch. [CTRL]+[U]
You should see a small led blinking on the Galileo board.