Introduction: How to Make Custom Stickers With Microsoft Word
In this Instructable I will show you how to make custom stickers using Microsoft Word. Many people think that making stickers is a time consuming, hard, and expensive process. In reality, this process is simple and can be done by almost anyone. You can even start your own small sticker making business on the side by using this process. So, enough babbling, LET'S GET TO WORK!!
Step 1: Step 1: Gathering Materials
The first thing we need to do is gather all of our materials.
Item #1: Computer with Microsoft word or an equivalent installed in it for designing the sticker
Item #2: Inkjet Printer for printing the design onto the sticker paper (in this instructable I am using Ld products' Inkjet photo sticker paper that can be bought off their website at http://ldproducts.com )
Item #3: Sticker Paper, the basis of this whole project
Item#4: Paper cutter for cutting the finished sticker
Step 2: Step #2: Designing Your Sticker
The first thing that we need to do to is design our sticker. You can use any image that you would like, but for this instructable we will just be using the star wars logo and some text that I created.
Okay, the first thing you do is run Microsoft Word and open a new document. Next, insert a text box and place it where you want the sticker to print on the page. Now, right click on the box and add text to the box. Now, if you just want a background for your sticker and text, you can insert that now. If you want to print an image, you are going to have to click on your text box and go to insert picture from clipart or file (in this case file). Then choose your picture and insert it into the text bow. This now allows you to move your image around easier and edit it's size. Now you can make the image the size that you want it to be. Great! You are done designing you sticker. Let's move on!
Step 3: Step #3: Printing Your Sticker
Now you have to print your sticker. This will be the easiest part of the process in you do it correctly.
*The first thing that you need to know is that the sticker paper needs to be facing down in my printer to print on the correct side. This may not be the case for your printer though, so make sure that the design will print on the correct side of the sticker paper.
*The second thing you will need to know is the sticker paper goes through the printer best when it is on top of other sticker paper because there is more friction on the paper when it is on top of regular printing paper.
* The final thing that you need to know before printing is to not leave your sticker paper in your printer for too long because the paper will eventually start to turn yellowish at the sides.
Now that you know this, it is time to print!
First, insert your sticker paper into the tray of your printer. Next, go the file, then print on your Microsoft Word design. Then, go to printer properties for your printer and select "other photo paper" since the sticker paper is a type of photo paper. Now, select the quality that you want your sticker to print. Finally, press ok on the printer properties menu and press print. NOW YOUR EASILY DEIGNED STICKER IS PRINTING!!
Step 4: Step #4: Cutting Your Sticker
Now that your sticker has printed, it is time to cut it out. This is actually the hardest part of the sticker making process because you have to line the cuts up precisely. That is why I entered this instructable to win the Epilog laser cutter. It would improve the cutting of the stickers that I make using this process for my small business that I started for the printing of custom stickers. I would also be able to expand my business to a whole new market. This would help me to be able to build many more things that will help me to become more experienced in the engineering field since I want to become a Mechanical and Aerospace Engineer.
But for now, I use this method for cutting my stickers:
*It is best to use a paper cutter for this process, but you can use scissors.
First, cutting close to edges of the sticker, but not the actual edges of the sticker. Now, cut out the small parts around the sticker that you didn't get before to ensure that the sticker is cut evenly. Awesome!! Now you have your first custom sticker printed all on your own!!
* this method is used best with squares and rectangles because they are simpler shapes that don't need a computer guided cutter like the Epilog laser cutter or circuit cutter.
Well, have fun printing your custom sticker and don't forget to comment on your stories if you do this!! Also, help me out with spreading the word so I can win that Uber Cool Epilog Cutter. HAPPY PRINTING!!
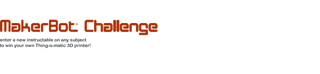
Participated in the
MakerBot Challenge

Participated in the
3rd Epilog Challenge













