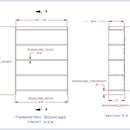Introduction: Raised Panel Using Sketch Catalog Feature
This tutorial will use the Catalog Feature sketch created in the âCreate a Sketch Catalog Featureâ tutorial. That Sketch will be used with a Sweep Cut to route a profile around all 4 edges on the Face of the Part.
A sketch could be created specifically on this part to define the cutter profile, and the techniques are the same as using the inserted sketch Catalog Feature.
We will start with a new rectangular board part 9" across and 12" high, with the Length defined in the Vertical direction for a panel with the grain running vertically. This procedure can be used to create a panel of any size. Refer to the tutorial on creating a board part if required.
Step 1: Open the Insert Catalog Feature Dialog and Select Catalog Feature
With the base board part open, select the Insert Catalog Feature icon to open the Dialog box.
Browse to the location of the Catalog Feature sketch and select the desired sketch profile.
Step 2: Select the Base Plane and Alignment Reference
In the Insert Catalog Feature dialog, select the Base Plane: field in the Placement box.
Select the base plane on which to insert the Catalog Feature. I this case it will be the YZ plane.
A preview will be shown of the Catalog Feature, and it can be roughly located using the two solid dots near the feature sketch. This is only a rough location to serve as a starting point, as final location will be done by editing the new sketch and applying Constraints and Dimensions once the Insert is complete. We mainly use only the center dot to shift position and prefer not to use the outer dot to rotate the inserted feature.
You should be able to see from the preview how handy it is to have the profile in more than one direction. You can use this same Catalog Feature for the bottom edge as well as the top. We prefer to insert a single occurrence at the top edge.
Select the Apply button, and that will insert an occurrence of the sketch. You can insert more than one occurrence of a sketch before selecting the Close button. That is why the rough alignment capability to position each sketch near to the desired location. After the Apply button is pressed, the sketch preview usually shifts position, and you can drag it to a new location for the next instance. If you insert to many instances of a sketch, you can delete any insertion by just deleting the labeled sketch. We recommend you insert an extra sketch during this tutorial to understand this process.
We advise that you not spend too much time locating the sketch to the exact location desired, but rather shift if off the final location by a noticeable amount. This will provide a perceptible shift in location when constraints are applied to verify that the sketch was indeed constrained to the proper location.
With the Visibility Toolbar visible, you can Toggle Sketches if desired to show the outline location of the inserted sketches.
Step 3: Locate the Catalog Feature Sketch
Edit the new Sketch, and use the Collinear Constraint to position the cutter profile to the desired location. Make sure you click on an empty location in the drawing area between constraining lines to clear the current selection.
You can use the Dimension tool as well if you want the cutter to be positioned for only a partial use of the profile.
Constrain the long Vertical top of the cutter sketch to the Left/Front face of the part. Constrain the Horizontal line for the bearing to the top edge of the part. That should position the cutter profile sketch at the Upper Left corner of the part as shown in the 2nd image below.
Close the sketch by selecting the Activate 2D Sketch button, or F5 to Regenerate All.
Step 4: Create Sweep Path Sketch
Orient the display to Isometric for a better orientation during the next operation.
While you could use Extrude Cut to profile the edge of this part, it would require 3 more insertions and constraints of the Catalog Feature, as well as 4 different Extrude Cut operations.
A more efficient way to profile all 4 edges is to do a Sweep Cut of this profile around the entire part.
In order to do a sweep, we need a sketch of the Path as well as the Profile to be swept.
It is easy to create the path for sweep as it is the 4 edges of the front face.
Select the front face of the part, and then select Project to Sketch. The Project to Sketch Dialog will open with the front face automatically populated in the Entities to Project. Leave the Options set to Create Sketch Figure and check Maintain Association to Source Entity. This will change the path sketch to match the part, even if changes are made to the dimensions of the original part. This will allow other panels to be created from this panel by just changing the parameters for the part Width and Length (or Thick), and then Save As.. under a new part name.
Select the OK button and the Sweep Path sketch figures will be created. Exit Sketch mode and rename the sketch by right clicking on the sketch in the Design Explorer and selecting the rename option. Provide a name that descriptive of the sketches purpose such as Profile Path.
Step 5: Sweep the Raised Panel Profile
Highlight the Profile sketch, and select Sweep Cut. If the wrong sketch is selected when Sweep Cut is activated, then in the Sweep Cut dialog, select the Sketch to Sweep field and then select the correct profile sketch.
Check that the Rigid box is UNCHECKED in the Sketch to Sweep area, as that will allow the sketch profile to rotate around each edge as it follows the path.
Make sure Sweep Type is set to Entire Path, and then select the Path Objects field. Then select the Profile Path sketch top populate the Path Objects field.
Change the label to an appropriate feature name, such as Raised Panel Profile, and press the OK button to create the Sweep Cut.
Step 6: Raised Panel
You should now have successfully created a Raised Panel.
One common problem is to select the Boss rather than the Cut when creating a feature. If the profile does not look correct, check this first. Alibre 9.1 now shows the Boss or Cut icon in the Design Explorer representative of the operation being performed
Another problem encountered with sweeps is for the profile to sweep back upon itself around very sharp corners. If the sweep is invalid, you may need to reduce the size of extra sketch figures outside of the actual sweep cut area.
You can also use this Raised Panel part from which to create Raised Panels with other profiles. Insert and Constrain the new profile Catalog Feature (or create a new profile sketch) and shift the sketch to just above the Raised Panel Feature. Edit the Raised Panel Feature and replace the Sketch to Sweep with the new profile sketch. This can be done by selecting the Sketch to Sweep field and then selecting the new profile sketch to populate that field. Select OK and the two sketches will change places. Multiple inactive profile sketches can remain in a single part and selected as required to define the desired profile. Then again is easy to just save each profile for a panel in a different part file (and delete unused profile sketches).
Catalog Feature sketch parameters can have their Equations modified to include values or formulas to drive the sketch location and dimensions. It is common to define the distance of a stepped panel recess based on the thickness of a panel and desired tongue thickness.
With Configurations, different sized panels can be defined in a single part file by just changing the Width and Length of the Panel.
Different Profile Features can be suppressed to yield a particular panel profile. Different profile sketches can not be defined for a Feature by configurations as all configurations have to share the same features. But, multiple Profile Sweep Cut features can be created and suppress used to show only the profile, or combination of profiles desired for that Configuration.