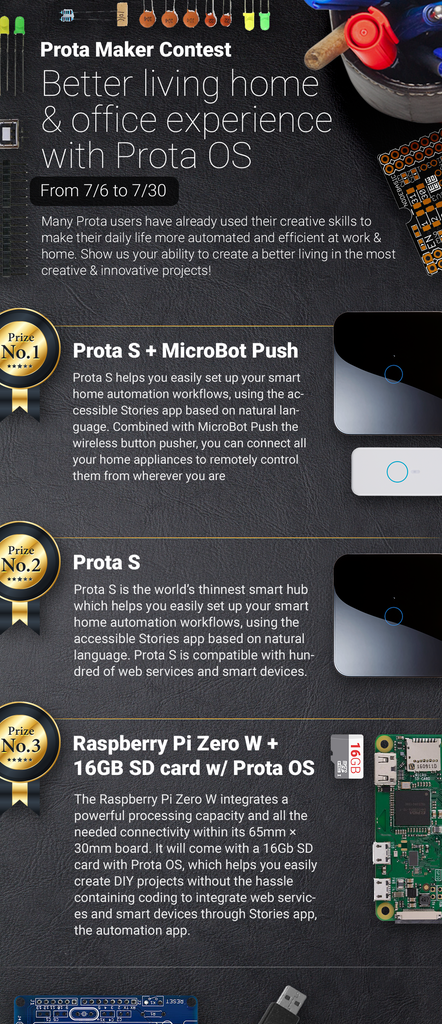Introduction: Smart Office - Notification Breadboard
With an exponentially growing number of devices and apps and services connected to your smartphone, notifications can very quickly become a significant nuisance. Rand Hindi (CEO of AI company Snips) cleverly explained the role of AI in this regard in his famous TEDx intervention.
Because AI is definitely the solution to this growing problem, we offer you today to use a smart home hub as a way to manage more efficiently your flow of notifications in order to maintain your focus on the tasks that matter most (“switching” drastically cuts efficiency according to APA) while making sure you do not miss what’s important.
FEATURES
- Make a board with LEDs linked to your most important tasks and notifications
- Help you focus on your daily tasks more efficiently, for a smarter office life
- A visual notification in your peripheral vision is way less impactful to your concentration
- Do not miss essential elements of your work day
This is a very adaptable project, that you can easily adapt to your specific work needs and work environment but that can also be transformed for a smart home use (notifications linked to lights on, unusual detected motion, danger in a specific room etc.).
This Instructables is made so that anyone with no tech knowledge can do it. It will require only 1 hour of your time and cost you around $40.
Step 1: REQUIRED COMPONENTS
- Raspberry Pi v2 or v3 ($20-$35) // with a RPi2, you will need WiFi dongle
- 16Gb SD card ($9)
- GPIO breadboard + LED + jumper wires ($4)
- Tiny sticky notes
All the components should cost around $40 and the project should take less than 1 hour (and doesn’t require any specific skills).
Step 2: SET UP YOUR PROTA PI
You first need to build the smart hub that will control the automation of your ring bell and connect all devices together. Prota OS for Raspberry Pi is our free smart hub OS which is very easy to install. In no time you will turn your Raspberry Pi into a smart home automation hub!
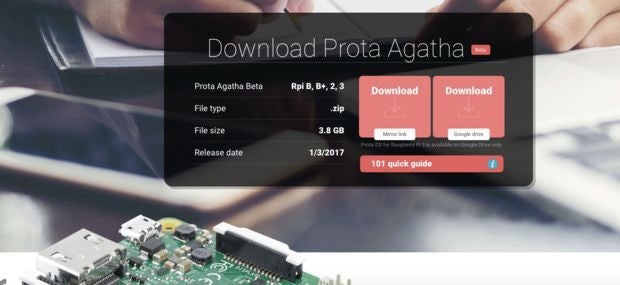
You can download Prota OS here. Then burn it on the SD card.
We made an easy guide you can follow to set up your Prota Pi.
Alternatively, you can check this Instructables.
Step 3: SET UP AND CONNECT YOUR GPIO BREADBOARD
The number of LEDs and jumper wires and the size of your breadboard will depend on how many types of notifications and how many connected devices/services you want to have.
In our example, we will choose to have 6 types of LEDs to keep things clear. We chose three different colors of LED (red/yellow/green), but you can of course find many different ones (100 LEDs packs are around $2 on websites like Aliexpress).
Each LED has a short and a long leg. The shorter leg needs to be integrated in the ground (blue) ligne of your breadboard while the longer will have to be connected to a GPIO pin providing necessary voltage. Connect each LED as in the pictures below.
Now add the jumper wires. One has to connect the ground ligne of the breadboard with a ground pin (we chose PIN06). All other jumper wires need to connect the voltage leg of the LED to a GPIO pin (we chose GPIO 17/27/22/18/23/24). Remember the order, as you will need it for the automation workflows. You can set it up as below.


Now it’s time to set the link between Prota OS and the GPIO breadboard.
- Download the GPIO app in App Libraries
- Open GPIO Click on GPIO17 and select “Output”.
- This will make your LED responsive to an output state of either 1 or 0 (1 = on / 0 = off).
- You can test the connection by typing 1 and 0 in the test box below to see if turns on and off your LED
- Repeat the same for GPIO 27, 22, 18, 23 and 24



Step 4: CONNECT NEEDED SERVICES
For this example, our 6 LEDs will showcase notifications for:
- Important email
- Important Slack message
- Incoming meeting/event on Google Calendar
- Major press news related to work
- Particular stock price goes below a given threshold
- August smart lock at home has been opened
We will therefore connect the needed services to our Prota hub.
EMAIL APP
- Go to App Libraries and download Email app
- Open it, click on + and setup your email address
You can follow this guide on how to link your email address to your Prota hub.
SLACK APP
- Go to App Libraries and download the Slack app
- Connect your Slack account as explained on this guide
IFTTT
- Download the IFTTT app from App Libraries (in Prota Space)
- From the same device you use Prota Space (smartphone or desktop browser), access IFTTT.com and sign-in/sign-up
- Search for “Prota” and click on connect. Select your Prota to connect it to your IFTTT account.

- Search for Google Calendar, NY Times and Stock to connect to those services.
Step 5: WRITE UP THE AUTOMATION STORYLINES
It’s now necessary to write the automation storylines that will turn on the lights at the right timing.
LED 1
- Open Stories app
- Write the following Storyline:“When I receive a message from “boss@office.com”, GPIO write value 1 to PIN 17

- Click on “Then” and add the action that will turn off the LED “GPIO write value 0 to PIN 17”.
- Click on Extra Options and add a delay of 2 minutes. That way the LED will automatically turn off after two minutes.

- You can write several similar storyline to add more conditions to what is considered as important email, for instance several different email address or if an email contains a specific subject line
LED 2
The concept is the same as before. For the Event-story, you should select your Slack account and decide that the trigger will be either a message in a specific channel or from a specific user.

You can as well create several storylines for each type of message considered as important on Slack.
LED 3
When linking a storyline to an IFTTT applet, you need to write the event as below

Now add the action as explained for LED 1.
It’s now necessary to create the IFTTT applet that will trigger this Prota storyline.
- Select Google Calendar as trigger. You can either choose any event as a trigger or specific ones (here the ones including with “meeting”)

- Select Prota as action and select the storyline you just wrote.
- Save
LED 4
Follow the same process, with an applet including The New York Times as a trigger. You can choose to be alerted of articles in a specific section or related to specific keywords.

LED 5
Follow the same process. Choose Stocks as trigger. You can decide to follow a specific bond price or an exchange rate (if you plan on traveling abroad and need to get the best rate for instance).
LED 6
Follow the same process. Choose August as trigger. You can decide that the notification will happen when your smart lock is unlocked or when it is done by a specific person. It lets you keep an eye on what’s happening at home while you’re away.
That’s it! Now your LED’s automation are ready, and they will alert you whenever you need to be aware of something important.
Step 6: INSTALLATION
Now for the final touch, you only need to paste your tiny sticky notes with written details of what each LED is linked to, so that your can now use your breadboard as your notification center to better assist you on your daily tasks and let you focus more on what matters.

This project is very easily adaptable. Don’t hesitate to add buttons to automate specific actions, for instance linked to your LED. You can link a button to your Telegram account so that it sends a message to your family member to ask if they’re the one who opened the door when your August LED blinks. You can also link the button to your house webcam so that you receive a snapshot of the inside of your house to check that everything is in order. If the stock price change and the linked LED blinks, contact whoever needs to be aware in an instant thanks to another button, by email or Slack.
What’s great about smart home is that imagination is your only limit! So don’t hesitate to fully use the flexibility and adaptiveness of Prota OS to get your smart home to do exactly what you need!
We hope you enjoyed reading and reproducing this Instructables. Don’t hesitate to comment or message us to tell us how you adapted this project!
Don’t forget to support us by “favoriting” this Instructables and following us on both Instructables and Twitter.
If you have any question, please use our forum!
BETA PROGRAM
You like Prota OS and want to test our newest apps before their release?
Subscribe your email address here to enroll or get further information on our Beta program.
You like our projects? Make your own!
We are currently (and until July 30) running a maker contest. Show us the creative projects you can do with Prota OS and win awesome prizes!
More info here - https://support.prota.info/hc/en-us/community/top...