Introduction: Spiral Art Fidget Spinner
The fidget spinner is a missed opportunity- you can do so many things with spinning motion! Follow along and learn how to 3D-model and print your on fidget spinner that doubles as a clever device for making unique art.


I made a stencil (on the right) that fits a post-it note and makes it easy to cut out a circle in the center.

Step 1: Tools + Materials
- Fusion 360
- 3D Printer
I use a Prusa I3Mk3S for just about everything. It's the best bang for your buck, in my opinion- very well made, 3D printable replacement parts, accurate and reliable.

- 3D Print Filament
- I used Matte White PLA from Type A Machines for this project, but pretty much any filament will work. I like this stuff because the finish looks really good, but it makes more sense to use a filament with better mechanical properties than this if you want the mechanism to last.
- 608ZZ Skateboard Bearings: There are lots of types to choose from, but any cheap ones will do. Don't worry too much about "spin time" as you would with fidget spinner.
- Post-It Notes: You can get these at pretty much any drug store or office supply store.
- Markers: Pretty much any drawing tool will do, but multi-colored sharpie markers have a nice effect.
Fusion 360 is free and it's awesome. I use it for everything I design and fabricate.
Student / Educator License (renew free every 3 years)
Hobbyist / Startup (renew free yearly)
Follow along with this Instructable to model your own!
Step 2: Import Bearing Model

Start by opening a new design in Fusion 360, then go to Insert > Insert McMaster-Carr Component.

Search “608ZZ Bearing” in the search field, then click on “Open” from the options at the top of the list.

Click on the first product that comes up in the list, then click “product detail”.

Scroll down until you see the “Save” button, and select “3D-STEP” from the drop down list. Click “Save” and a new component will come into the design.
Step 3: Create Sketch for Main Body

First, we’ll create the main body of the spinner with a sketch. Go to Assemble > Create Component, then give it a name and click OK.

Next, go to Sketch > Create Sketch and select the horizontal plane to draw in.

this

Once you’re in the sketch (you’ll know because you’ll see a Sketch Pallette on the size of the canvas and Stop Sketch in the upper right corner in the toolbar), go to Sketch > Project / Include > Project, and make sure “Bodies” is selected in the selection filter in the popup window. Click the outer ring of the bearing to create the outer diameter of the bearing in the sketch.
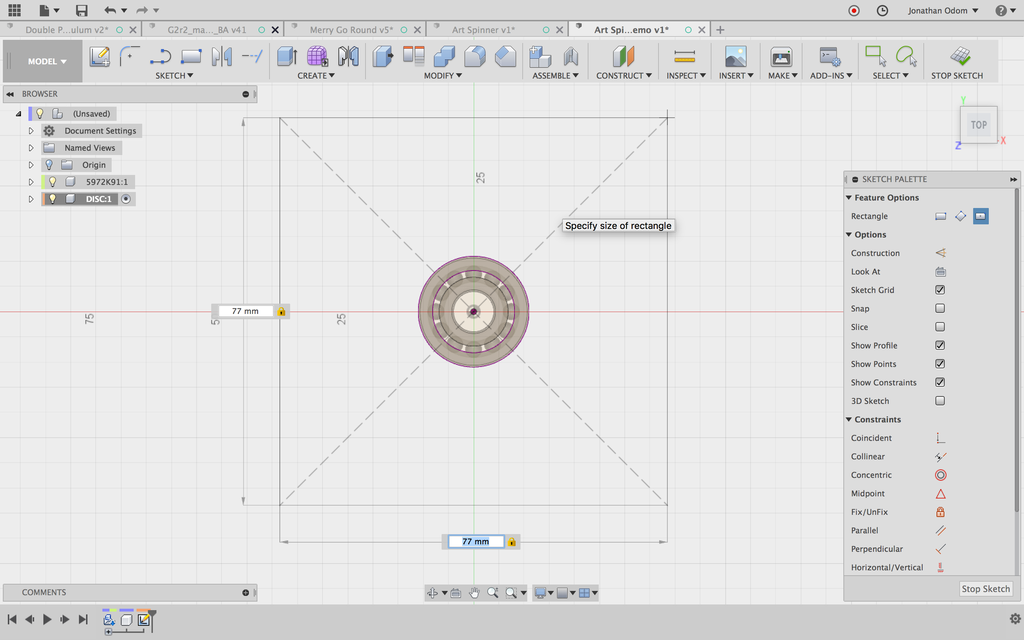
Next, go to Sketch > Rectangle > Center Rectangle. There are three kinds of rectangles you can choose from, but this one will allow us to make one that’s centered on the bearing.

Click on the center point of the circle (origin point of the model) then enter 77mm for both the length and the width of the rectangle. You can switch between the dimensions by hitting Tab. This dimension is the size of a post-it-note. In my case, the 3-inch square ones come out to about 77mm.
NOTE: there are different sizes of post-it notes available, so make sure you know the dimensions of post-its before drawing this rectangle.

Next, create a Circle (Center Diameter Circle in the Sketch menu) with the center at the origin and the extent at the edge of the square. You’ll see a Ø icon come up, telling you the circle is tangent to the line. This circle represents the outermost extent that a pen can draw while the note is spinning.
Next, Sketch > Offset the circle by 6mm. This will create semi-circles that will keep the post-it note in place while the spinner is spinning.
Step 4: Extrude to Create Main Body

To create the 3D shape, go to Create > Extrude, then select all the profiles needed to make the main body. Notice that the hole for the bearing is not selected.

The extrusion should be the same thickness as the bearing (7mm), so since I drew my sketch on the model horizontal plane, I select Direction > Symmetric and enter a value of 3.5mm.

The first time a sketch is used to make 3D geometry, the sketch automatically hides in the browser, so I turn it back on, then Sketch > Extrude the outer semicircles with Operation > Join selected, with a heist of 5mm. This will give me 1.5mm ledges on all four sides.

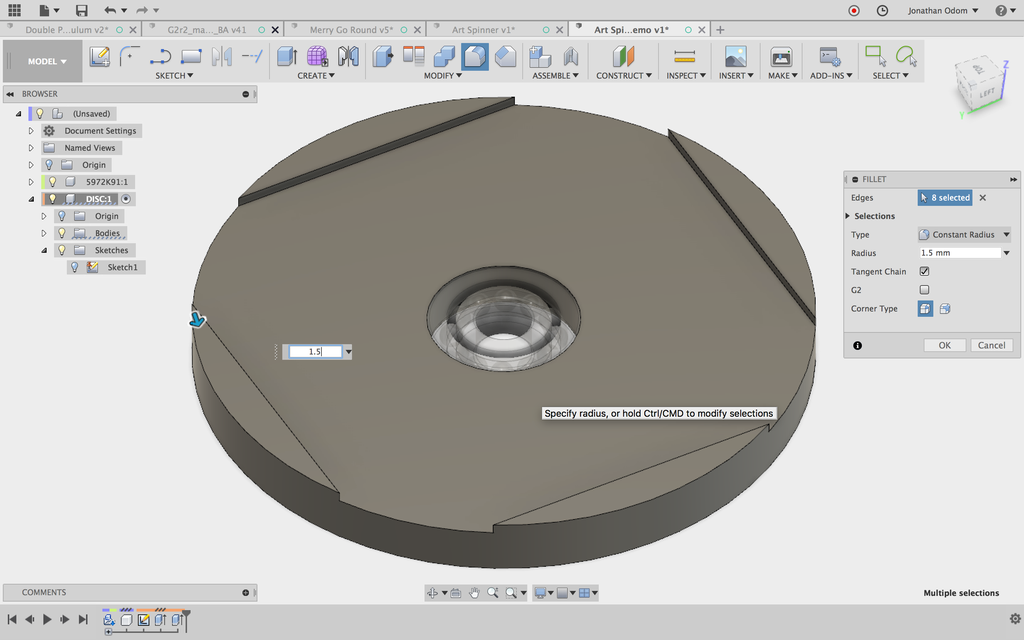
Sharp corners are almost always a bad idea with any object that’s going to be handheld, so I go to Modify > Fillet, then select the vertical edges of the ledges. These are acute angles, so you’ll only need a diameter of 1.5mm at most if you followed the dimensions I used.
Step 5: Change the Shape

The simple disc shape will work just fine, but I find it a bit boring. To adjust the shape, create a new Sketch using the top face of the disc as the sketch plane.

Draw a Circle from the center of the drawing tangent to the inside edge of one of the ledges.

Draw a circle of arbitrary diameter somewhere outside the main body. Go to Sketch Pallette (right side of the canvas) > Constraints > Tangent, then click on the circle followed by the arc on the side of one ledge, then the circle followed by the arc on the side of the adjacent ledge, then the circle followed by the inner circle. This will give you a closed profile you can use to cut out part of the body.

Create > Extrude this closed profile.
, then use the Create > Pattern > Circular Pattern tool. Note that there will now be the main football shaped profile, but there will also be two small crescent shaped profiles on each end where the circle is tangent to the circles on the sides of the ledges. Select the new curved face and the two smaller faces, then choose the center vertical axis of the model as the Axis of rotation. Make sure the number is set to 4.
To make sure all the spinning edges are smooth, use the Fillet tool again to round off the top edges of the four ledges. The radius should be small here to leave some vertical wall surface to hold onto the post-it note.
It’s probably also a good idea to Modify > Chamfer the edges of the bearing hole by about 1mm so that it’s easier to press in the bearing.
Step 6: Sketch Cap Profile
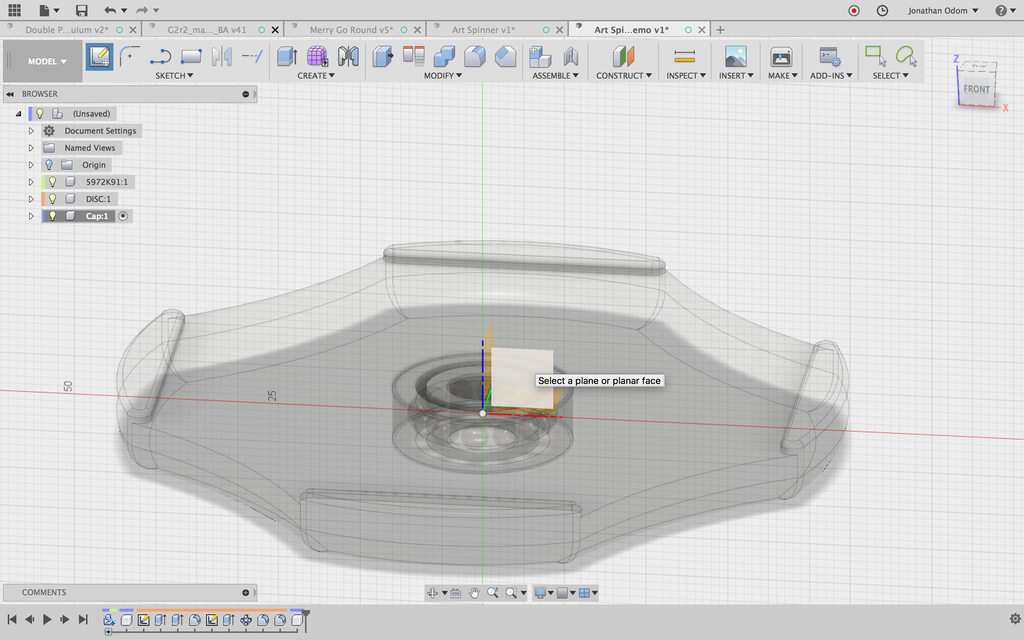
Activate the Top Level Component (the first item in the Browser), then Assemble > Create New Component.



Create a Sketch in one of the vertical origin planes. Go to Sketch > Project / Include > Intersect, make sure Selection Filter is set to Bodies, then click on both the inner and outer rings of the bearing component. This will give you two profiles to work from to create the cap.

We’re going to Revolve the shape of the cap since it has axial symmetry (like a candlestick), so we’ll start with a Sketch > Line centerline going vertical from the origin point of the model. Next, draw a rough shape of what the cap should look like. It’s going to be a shelf with a step below it- this shape will allow the cap to spin without rubbing up against the outer ring, since the inner and outer rings move independently.
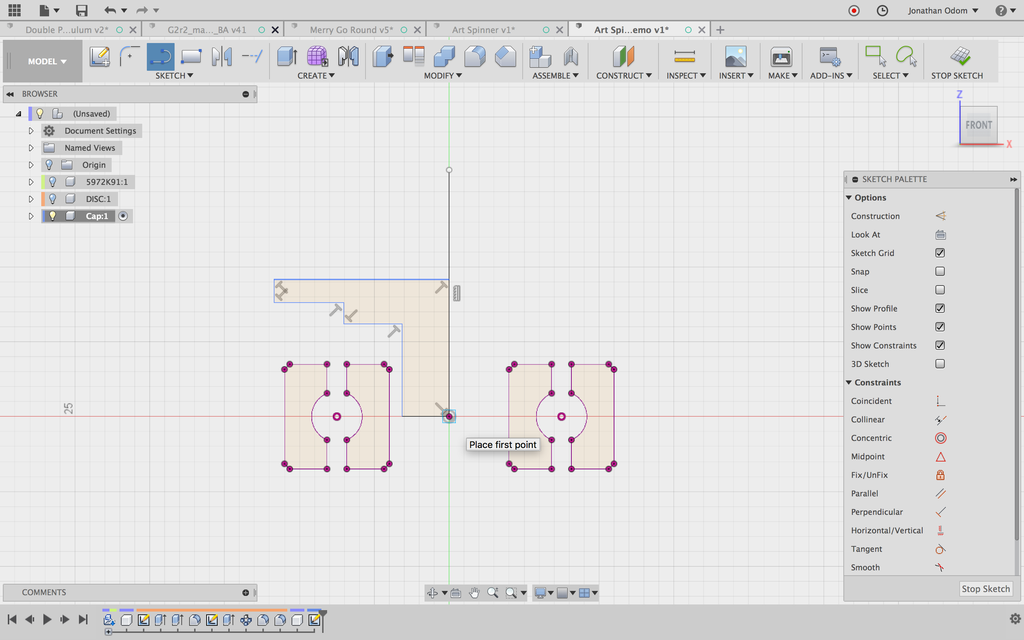
We’re going to Revolve the shape of the cap since it has axial symmetry (like a candlestick), so we’ll start with a Sketch > Line centerline going vertical from the origin point of the model.

Next, draw a rough shape of what the cap should look like. It’s going to be a shelf with a step below it- this shape will allow the cap to spin without rubbing up against the outer ring, since the inner and outer rings move independently.
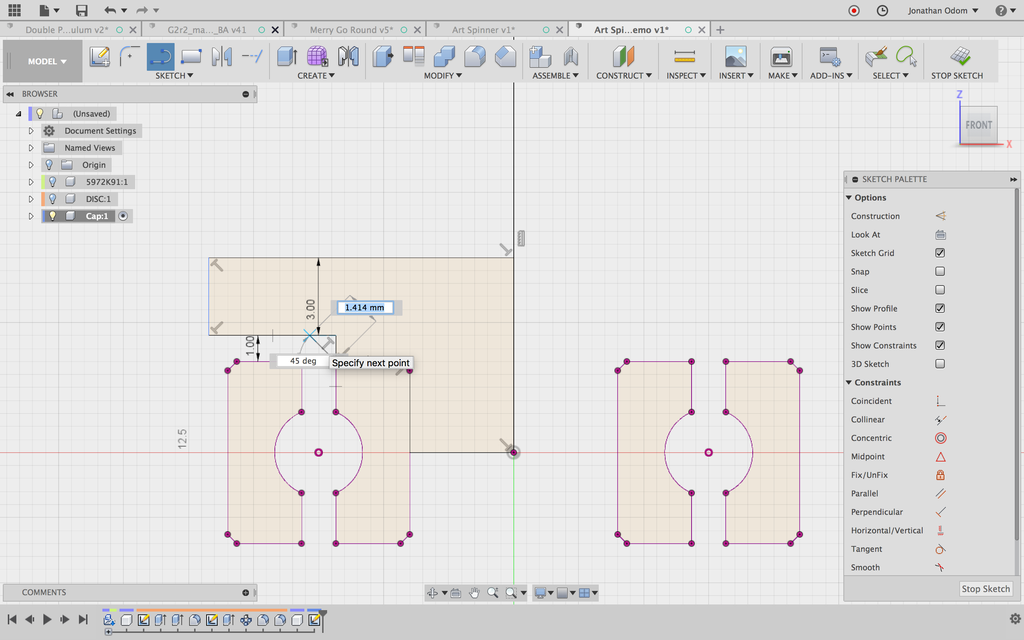
Using Sketch Palette > Constraint > Coincident, click on each of the lines followed by a point on the projected lines until you get a shape that is roughly aligned to the different features of the bearing.

The Sketch > Sketch Dimension tool will allow you to set thicknesses and offsets from the bearing. I’ve got the main cap thickness set to 3mm and the offset of the shelf at 1mm. From experience, these dimensions work well.
This profile would work as-is, but again, I like to make things more comfortable in your hands. I add a Sketch > Circle > 3 Tangent Circle to make a circle the outer edge of the shelf. Then, I Sketch > Mirror that circle using the centerline as the mirror line.

This profile would work as-is, but again, I like to make things more comfortable in your hands. I add a Sketch > Circle > 3 Tangent Circle to make a circle the outer edge of the shelf. Then, I Sketch > Mirror that circle using the centerline as the mirror line.
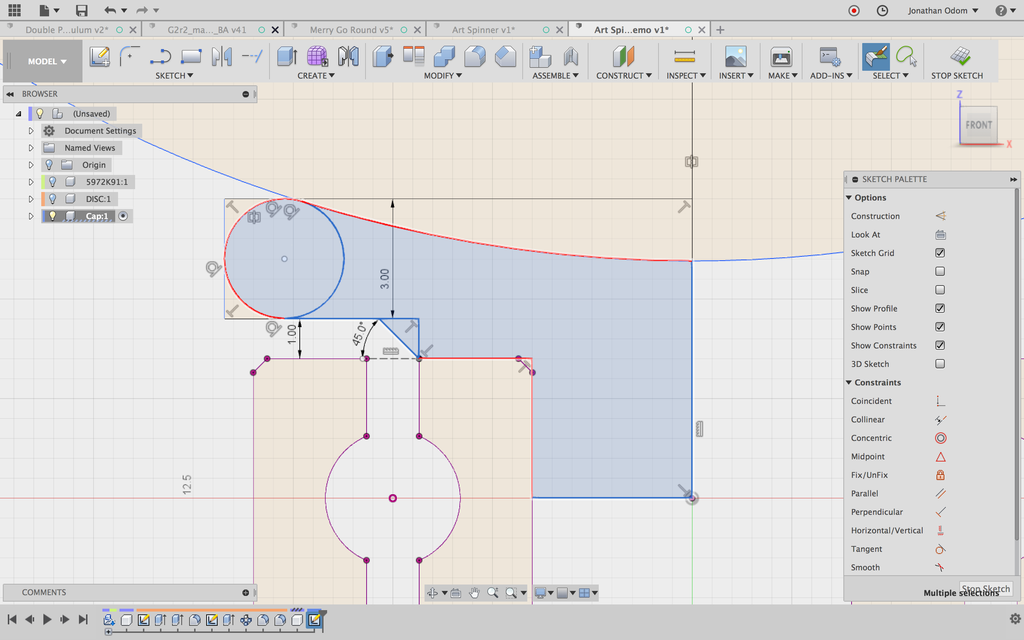
Step 7: Revolve to Create Cap

I go to Create > Revolve, then select the profiles I just created representing half of the cap, then use the centerline as the axis.

This gives me a usable cap, but I use the Modify > Press / Pull command to pass the bottom of the cap in by about .5mm. This will give me some space between the caps and help ensure that they’re flush to the bearing.

I also use Modify > Chamfer to create a beveled edge at the bottom of the post. This will make it much easier to press in and will help ensure that it’s flush.


I activate the top-level component, then select the cap component in the Browser. Then, I copy / paste (CMD+C / CMD+V), rotate it horizontally by 180º, then use the point-to-point move option to go from the center of underside of the cap to the center of the outer side of the bearing.
Step 8: Create Stencil

You could stop here and just cut holes in post-it notes by hand, but a stencil will help you cut very clean circles that will look better.


I activate the Top Level Component (the first item in the Browser), then Assemble > Create New Component. I create a new Sketch on the horizontal plane, then make a Center Rectangle that’s 77mm square. I Sketch > Offset this by .5mm, then Offset another rectangle from the inner one I draw first by 3mm.

I Create > Extrude the square (minus a projected circle representing the outer diameter of the bearing) by 3mm.

I show the hidden sketch I just used in the Browser, then extrude the outer profile by 3mm. I create a new Sketch using the top face of new perimeter wall as the sketch plane. I Project the top face of the inner rectangle.

I then Extrude the profiles I just drew (leaving the hole in the middle) up by 3mm. I hide the first Body in the Browser, then set the Operation to Join so that I get a new flat top for the perimeter wall.

I Modify > Chamfer the top and bottom edges of the rectangular parts so that I get edges that bevel into the center.


I now have a stencil that will keep a post-it note in place so I can cut out the center with a hobby knife.
Step 9: Setup and Print
I used the default recommended settings in Simplify 3D on my Creality CR-10. The parts take up quite a bit of space, so it's nice to have a large bed, but none of the parts are bigger than 4"X4", so it can be printed piecemeal.
Step 10: Cut Out a Circle With the Stencil
The stencil fits a post-it note and has holes on both sides, so it's easy to cut out the circle so you can hold the spinner on both sides.
Step 11: Go for a Spin!
It works really well. Even though the post-it notes don't have great adhesion, the side walls keep the note in place. To improve it, I think some kind of clip could help keep it in place.



















