Introduction: Trackstick II 101 - Find the Lost Ring Instructables Series
Hello, and welcome to my first Instructable ever, and first in a series of a few that'll give you the basics to bring planet Earth back into the synchronised Ring of Worlds that spreads over so many dimensions*.
In this Instructable, we'll look at the basics of the use of a Trackstick II, a contraption slightly bigger than a USB stick that when activated allows you to record, and later download GPS data to your computer for uses such as geocaching, geotagging, video sharing, exporting to Google Earth or just showing off you cool new fancy gadget. For our purpose of synchronising Earth with its parallel-dimensions sisters, Tracksticks are used to track Agonothetai and athletes as they run, walk or bicycle through the streets of their hometowns to draw labyrinths that can be seen from the sky.
And as usual with Instructables, don't forget that I can't be held responsible for any damage that might occur to your Trackstick should you follow these instructions.
*No, I'm not serious and I don't really believe all this. This is part of The Lost Ring, an alternate reality game that demands a minimum of suspension of disbelief ; if you're interested in the concept and don't really know where to start, try this site. If you want to bring yourself up to speed with the Lost Ring game, go there
Step 1: Insert Batteries
Silly as it sound, this thing is not going to run on thin air. Therefore, we're going to start by giving it some batteries to consume.
Sounds easy ? Think again ! The Trackstick II comes with a removable belt clip that clings very tightly to the body of the device and keeps the cap that lets you access the USB plug as well as the batteries compartment locked. A little too locked perhaps, so much so that a fellow Agonothetai and I had to go on a video call to explain how to remove the cap. Here's the easy 1-2-3 to removing the belt clip, the cap, and accessing the batteries compartment.
1 - Remove the lower part of the belt clip from the end cap's groove.
2 - Remove the top part of the belt clip from top's groove (duh !).
3 - Remove the end cap...
4 - ???
5 - Profit ! Open the batteries compartment, slip them batteries in, and close everything up, working from step 5 to 1 (feel free to ignore step 4).
All set ? Let's go to the next step, then.
Step 2: Synchronise !
Since the Trackstick II is a GPS device, it requires some time to sync with the big GPS eyes in the sky. For that purpose, turn it on using the switch on the side and give it a good home where it'll be able to see as much of the sky as possible. 15 minutes is the longest it'll take to sync with the satellites, but I've seen the Trackstick sync in as fast as under 5 minutes.
How do you know whether synchronization is achieved or not ? Simple : keep an eye on the little LED at the front of the stick. When you turn it on, it'll be blinking red every now and then. After sync is achieved, it'll start blinking green roughly every 5 seconds.
But since this is going to take a while, let's leave your trackstick alone for the time being, go make some tea and let's move on to the next step.
Step 3: Download and Install the Trackstick Drivers and Manager
All of those who received a Trackstick to help with the city-sized labyrinths of The Lost Ring also got a letter from one of the game characters insisting several times that the drivers and Trackstick Manager software should always be installed before you hookup the Trackstick to your computer lest you'd want to give your device an untimely death. This sounds about as important as never crossing the beams, so let's take Kai's advice seriously and download the drivers and software on the official site's download page. And why not download Google Earth while you're at it, if you haven't installed it already ? We'll use it later on to fiddle with the data you gathered from moving about with your Trackstick.
I repeat : DO NOT PLUG IN YOUR TRACKSTICK TO YOUR COMPUTER WITHOUT HAVING DRIVERS AND TRACKSTICK MANAGER INSTALLED FIRST. This advice comes in a letter with the Trackstick. It comes on the Trackstick box. It comes on a red, flashy sticker that keeps the Trackstick shut. So it has to be there for a reason !
Now I enjoy Macs and open-source OS as much as any other bloke...But both drivers and software are for Windows only, for now. Done installing ? Next slide, please !
Step 4: Go Take a Walk !
There aren't many gadgets that'll force you to get up and go away from your computer screen, but Tracksticks are part of these. Before heading out, make sure the LED of the stick is blinking green, hop in the lift or walk down the stairs and enjoy the fresh air ! Remember that a healthy dose of exercising calls for about 1 hour of walking a day - at least that's what the government keeps telling us here.
During your walk out in the world, where on talks of things such as "the sun", do not be surprised if the Trackstick's LED blinks red occasionally : it doesn't mean that the your device has completely lost signal - instead, said signal is varying a tad.
Are you done exercising, enjoying some fresh air, the sight of flowers and the song in the trees ? Then chop chop, you can go back home while we move to the next step.
Step 5: Find Your Way Around in Trackstick Manager - Part 1
Keeping the Trackstick on, plug it in one of your USB ports and start Trackstick Manager. You have many options available, let's see what they are.
File
Download Trackstick data - Give it a click, and the program will download the information off your stick. Or you can just click the "Download" icon in the main Trackstick Manager screen.
Open - used to open a trackstick file that's already been saved. Again, there's an icon for the same purpose on the main Trackstick Manager screen.
Save - used to save a trackstick file to your hard drive. Once again, there's an icon for that purpose on the main Trackstick Manager screen - this tool will only be activated once you open or download a trackstick file, of course.
Export - This is the tool that'll let you export trackstick data as a Google Earth file, among other things. Again, only activated when you open or download a trackstick file.
In the Tools section, Trackstick settings - This is where you setup your Trackstick. Let's focus on the General tab !
Device ID lets you configure the name of the Trackstick, up to 20 characters long.
The Memory gauge lets you know how much data is on the stick - in my experience it's more accurate than the gauge on the Trackstick Manager main screen, but I might be mistaken.
The Battery gauge does just what it is supposed to do and the two different Power mode settings on the right of the Battery gauge let you choose between Full Power and Power Save. The difference ? Full Power checks position every 5 seconds, and Power Save every 15 seconds.
The Record settings are pretty good as they are already, so I suggest you don't fiddle with them. The only thing worth changing would be the Time Zone, but even this can be achieved differently - we'll get to that part in a moment. And if you really want to change something in this second tab of the Trackstick settings, feel free to check the Help file !
And now for more options...To the next step !
Step 6: Find Your Way Around in Trackstick Manager - Part 2
Now that we're done with the Trackstick settings options, let's continue with the program's options in the Tools sections.
General tab
Default directory - Lets your choose where to save your files when you download data from the Trackstick. Change the path if you don't like where it points.
Downloading - This is where you tell the program what to do when it detects a Trackstick.
Preferences - Dictates the behaviour of the Trackstick Manager.
Updates - Software updates options.
Startup - Decide whether or not you want the program to start on Windows startup. Moving on !
Locations
This is where you'll find a load of options to setup your Trackstick data - time, coordinates, temperature,speed...Go around and experiment, you're not going to hurt your device by changing things in this menu.
Time zone
This is where you're going to adjust your Trackstick's time data. As you can see, the first option "As recorded" lets you stick to the time when the data was recorded on the Trackstick. To give you an example, if you previously set the stick to record data according to the place where you live, traveling to another country won't adjust the time when the data was captured. On the other hand, chosing the Specific Time Zone option will allow the software to do the necessary calculation and figure out when, according to the timezone chosen in the software, the data was recorded.
Photos
A very interesting tab ! Let's take a closer look.
Location matching - Trackstick Manager lets you associate pictures with your Trackstick data, based on the timestamps of the pictures. This is where you adjust the delay within which a picture must be associated to a point on your data.
Google Earth - Speaking of pictures, you can decide to associate pictures with the Trackstick data when you export it as Google Earth data. You can also decide to Trackstick data to pictures on your computer - meaning that pictures will only show up on your computer.
Flickr - Specify a Flickr username and password to upload the images you'll associate with the GPS data to your account : the GPS data will be available over there as well.
Trackstick watermark - Want a nice Trackstick watermark on your pictures. Me neither. You can deactivate that option here, or eventually move the watermark around.
Once again, I'll leave the "'Advanced'" tab out of focus. The Help file is there to help you with whatever change you'd like to make there, so don't forget to RTFM if you're going to do anything there !
Step 7: Go Out, Have Fun and Share Your Data !
Now that we've seen the basics of how to use and setup a Trackstick, there isn't much left for me to tell you ! The files I've attached with this part of the Instructables are, respectively, the Trackstick data gathered from my taking a shortcut to work shortly after getting out of work (opens in Trackstick Manager), the same data exported into Google Earth format (opens in Google Earth), and a picture of the data as seen in Google Earth (just open it already).
Now it's your turn to go out there with your device, enjoy using it, and helps us save the world by running in the streets of a town nearby following the itinerary devised by yourself and your friends - you'll find a list of the City Labyrinths that have already been designed there. Once you're done following your labyrinth as exactly as possible with your Trackstick, go and check this Instructable by Kai, which explains in detail what to do with your Trackstick data and how to help the Multiverse make the most of it.
You'll find below one of the designs that have been suggested for the town of Paris - yes, that Paris in France - that spans on a distance of about 35 miles to be trodden on foot, car, bicycle, Segway...Whatever we can find, really. Wish us luck ! And if you want to join the quest to bring the Earth back into the Ring of Worlds, we can use all the help you have to give !


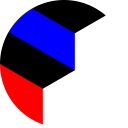


![QR Code Augmented Storage [Updated]](https://content.instructables.com/FEI/ZEEC/G7DY78EW/FEIZEECG7DY78EW.jpg?auto=webp&crop=1%3A1&frame=1&width=130)








