Introduction: Working Pokémon Poké Ball 3d Printed
"The past is a different country, they do things differently there."
- from L.P. Hartley's The Go-Between
Who else remembers the Pokémon Go craze of 2016? You couldn't go anywhere without seeing swathes of people gathering in unusual places to catch those little Pokémon creatures, I wonder what they are doing now. I have to admit that I too got caught up in the fun and I often found myself walking an extra mile just to make it to the next Poké stop. These days it hardly gets a mention.
The interest in Pokémon Go may have waivered, but I was thinking about the Poké ball and how it would make a really cool project. Considering that Pokémon has been pretty popular for around two decades I figured that someone else must have made a totally awesome replica by now. So after a bit of Googling I was surprised by how difficult it was to find a really good example of a 'working' replica, by working I mean one that has the following features:
- Accurate physical proportions
- Working front button to activate the Poké ball
- Working red 'status' light on the front button
- Rumble action - simulates the Pokémon trying to break-out
- Opening lid
- White light from inside the Poké ball - simulates when the Pokémon are being caught
I found plenty that looked the part but were in fact just hollow balls or some that had a red light and a button on the front but not much else. So I decided that I would try to build my own replica that not only looked pretty awesome but had ALL of the above features too. I hope you like the Instructable, feel free to add your comments and suggestions, they are always appreciated and I endeavour to reply to every one.
Step 1: Things You'll Need
The Poké ball build is divided into the following sections:
- 3d Printing the Ball
- Post 3d Print Finishing
- Painting
- Electronics
- Assembly
You will need the following parts, tools and components to complete each section:
3d Printing the Ball
- Access to a 3d Printer
- The 3d STL files - these are provided in the next step
- Filament - I used black ABS
Post 3d Print Finishing
- P120 Grit sandpaper
- P800 Grit sandpaper
- Tack rag - for removing loose bits and dust
- Glue - superglue or epoxy
- XTC-3D kit - brush on coating for smoothing 3d printed parts
- Powder-free vinyl gloves
Painting
- P800 Grit sandpaper
- P1200 Grit wet/dry sandpaper
- Tack rag - for removing loose bits and dust
- Paint primer - I used red, white and grey primer
- Paint colours - I used red, white and black paint
- Rubbing compound - optional
- Cardboard tube and/or stiff wire - to make paint stands
- Respirator - with filters that meet the required safety standards for paint fumes
- Powder-free vinyl gloves
Electronics
- Breadboard - optional; if you want to test the circuit before assembling
- PCB etching kit - ferric chloride or other etchant, etching tray, solvent cleaner, scrubbing block etc.
- PCB transfer paper / glossy paper
- 2x copper boards - at least 65mm x 65mm
- Masking tape
- 1x PICAXE 08M2 Microcontroller
- 1x 8-Pin IC Socket
- 1x 100nf Capacitor
- 2x BCX38C Darlington Transistor
- 1x 1N4001 Flyback Diode
- 1x 22uf Capacitor
- 1x 10Ω Resistor
- 1x 47Ω Resistor - or what is suited to the spec of your internal LED, if different
- 2x 1kΩ Resistor
- 2x 10kΩ Resistor
- 1x Non-mercury Tilt-switch
- 2x 2-way header pins
- 2x 2-way header connectors - I salvaged mine from a scrap PC
- 1x <5v DC Counter-weighted motor - I salvaged one from an old XBox 360 controller
- 1x Chrome momentary switch with integrated red LED
- 1x Superbright LED for inside the ball - I used the Osram SMD Golden Dragon
- 1x Small On/Off Switch (Optional)
- 3x N Battery holder
- 3x Alkaline N battery
- 1x Spool of Red wire - I used 7/0.2 wire
- 1x Spool of Black wire - I used 7/0.2 wire
Assembly
- Glue - superglue and epoxy
- P800 Grit sandpaper
- Selection of small paintbrushes
- Damp rag
- Self-adhesive single-sided foam strip
- The red, white and black paint - for touching up
- Concealed 8mm cabinet hinge
Tools and Equipment
- Round file
- Flat b*****d file
- Soldering iron, stand, lead-free solder etc.
- Helping-hands
- Hot-melt glue gun
- 60mm hole-saw - with pilot drill removed
- Laundry iron or laminating machine
- Drill - pillar drill is preferable but any drill will do
- PCB carbide bits - I used sizes 0.6mm, 1.0mm and 1.5mm. Use HSS bits if you don't have carbide
- Multi-meter for circuit testing
- Selection of various hand tools - i.e. cutters, pliers, screw drivers etc.
Note: This Instructable uses potentially dangerous and hazardous tools, materials and chemicals. Please take the proper precautions when using and disposing of these items. Use gloves, eye protection and a respirator whenever necessary. Always follow the manufacturer's safety guidelines and be safe!
As the legendary Harry Greene used to say: "Safety first, DIY second."
Step 2: 3d Printing the Ball
Our Poké ball journey begins with the 3d printing. I've included all of the required STL files:
- Pokeball Top
- Pokeball Middle Ring
- Pokeball Bottom
I printed all of these pieces using the following printer settings on a DaVinci 1.0:
- Layer height: 0.2
- Infill: 50%
- Shell thickness: Normal
- Speed: Normal
- Supports: No
- Brims: No
There is also an additional STL file for the Pokeball Hinge Assembly, this enables the opening lid action via the addition of a concealed cabinet hinge. This piece is retrofitted in the final step, but there is potential for the pieces to be integrated into the main parts - if this is something you would like, request it in the comment section and I will make it happen.
Tip: Print the three main sections in red, black and white ABS to skip the post finishing and painting steps.
Note: The 3d model used in this Instructable is a remix of the Pokeball (with button-release lid) designed by Intentional3D on Thingiverse, so thanks to them for sharing. This is the scaled version that's 80% of the original size to make the dimensions more life-like. I re-designed the middle ring to incorporate my chrome button as well as removing the exposed hinge in the original model.
The eagle-eyed among you may have noticed that my Poké ball is not strictly in keeping with the look of a regular Poké ball, I have two indents on the lid (which makes it look like an inverted ultra-ball shape). I decided to use this design for the top section purely as a personal preference, if you want to have a more traditional looking Poké ball simply print two of the bottom section and make one of them red.
Step 3: Post 3d Print Finishing
Anyone who has ever 3d printed anything is all too familiar with the layer lines left on the finished work by the printer - especially with fused filament fabrication printers (or FFF). This often spoils the final look, leaving it rough, uneven to the touch and not particularly smooth. These lines can then become exaggerated when painted over. Some people overcome this by using the acetone bath / vapour technique (which has its pros and cons) or by extensive sanding and the use of body filler... Fortunately there is an alternative.
I recently discovered a 3d print smoothing product called XTC-3D that you brush over the printed parts. It self-levels and once cured it can be sanded and painted. I used it for the first time on this build and the benefits were immediately noticeable (I've included a before and image of the Poké ball's middle ring, those two separate pieces are glued together but after using the smoothing solution it finished up looking like one whole piece). The smoothing solution is optional, but either way some post-finishing is required, see below.
To complete this step you need to do the following:
- Remove any 3d print 'ooze' from the surface of your print by lightly sanding it with the P120 grit sandpaper.
- Place the chrome momentary switch into the half-moon shape of the Poké ball middle ring piece.
- Using the round file clean out the half-moon pieces until the switch fits comfortably and the two pieces of the ring can be fitted flush together.
- Once you are happy with the fit of the switch, glue the two halves of the middle ring together using superglue or epoxy - whichever you are most comfortable with using, I opted for superglue.
Tip: Leave the switch in place when gluing as it will help keep the two pieces straight and aligned.
If you are using the XTC-3D print smoother follow the manufacturer's guidelines and safety precautions. For your convenience the process is summarised below:
- Using two sheets of foil make a circular 'dish' for mixing the liquid.
- Measure two parts A and one part B of the solution in the mixing cup.
- Using a wooden mixing stick thoroughly stir the solution for at least one minute.
- Pour into the foil 'dish' to reduce its mass, this will extend its handling time due to the reduction of exotherm.
- Using the sponge applicator spread over the 3d printed parts.
- Leave pieces to cure for the time specified in the manufacturer's instructions.
Note: Make sure you are wearing gloves and are working in a well ventilated area.
Step 4: Painting
Ok so you've made it this far, this is where patience and hard work can really pay off. If you have access to an air-compressor and paint spray kit then that will certainly give you an advantage in achieving a great paint finish. If like me you are stuck with rattle spray cans, get ready to graft with a weeks' worth of painting.
The painting process is broken down into four phases:
- Preparation
- Priming
- Painting
- Sealing
The more time and attention you give to the first two determines how good things will work out after the last two, so take your time as patience really is king here.
Note: Make sure you've got your respirator on because your lungs don't want to be breathing in the plastic particles or fumes when you're painting and sanding.
Preparation
Sand all of the pieces using P800 grit sandpaper, really put a shift in until the surface is as smooth and as even as possible. If you've used the 3d sealant in the last step then this shouldn't really take too long. Once you're happy, clean everything up with a tack rag.
Tip: Wear powder-free vinyl gloves when you start cleaning up with the tack rag, you don't want to leave finger prints or any oils from your hands on the parts.
Priming
With the parts prepped it's time to apply the first coat of primer. I'd recommend using a primer that is suited to your final colour (i.e. I used a red primer for the red piece, a grey primer for the black and a white primer for the bottom white piece). Follow the manufacturer's instructions for best results, follow the steps below as a guide:
- Shake the can for at least 2 minutes.
- Sweep from side to side over the piece, being careful not to spray too close.
- Many thin coats are better than fewer thick coats - if the paint runs you are spraying too close.
- Rotate the pieces and coat all sides.
- Wait 15 minutes then repeat the previous 4 steps.
Now you need to wait for the primer to harden so allow 24 hours. Once fully dried/set you want to lightly sand the pieces using P800 grit sandpaper, then clean-off any dust with a new tack rag. Once clean repeat all 5 steps above and allow another 24 hours to harden before moving on to the next phase.
Tip: I made paint stands from some stiff wire to prop up the pieces during painting. Cardboard tube cut to appropriate lengths can also make good paint stands.
Painting
With two good solid coats of primer laid down it's now time to move on to the painting. Before you start you want to sand the pieces with P1200 grit dry sandpaper, as usual clean off any dust with a tack rag. Follow the steps below but refer to your paint manufacturer's instructions for best results:
- Shake the can for at least 2 minutes.
- Sweep from side to side over the piece, don't spray too close.
- Avoid thick coats, apply thinly and evenly to avoid runs.
- Rotate the pieces, being sure to coat all sides.
- Wait 15 minutes then repeat the previous 4 steps.
Wait for the first coat to harden for another 24 hours then take your 1200 grit wet/dry sandpaper, wet it and lightly and sand all the pieces. Once sanded, thoroughly dry the pieces and clean up with a tack rag. Now repeat the 5 steps above, allow another 24 hours to harden and repeat again but this time only use the tack rag prior to painting (no sanding should be necessary for the third and final paint coat).
Tip: I like to wrap the wet/dry paper around a sponge and dip it in a bucket of water, the soaked sponge helps keep the sandpaper wet.
Sealing
The final phase is to seal your glorious new paint job in a clear lacquer, this helps to protect the paint finish and makes it more resistant to chips and scratches. Before applying the lacquer it's a good idea to use a rubbing compound on the paint surface. This blends the paint and can increase its glossy shine. Follow the manufacturer's usage guidelines then clean the pieces using a damp cloth and dry thoroughly. Use a final tack rag, then you are ready to apply your lacquer. Again follow the manufacturer's guidelines for the best results but usually one to two coats is enough. Once the final coat has hardened your Poké ball paint job is complete, sit back and admire your handiwork.
Tip: If you get tired of shaking your own paint cans why not have a machine do it for you? Check out the Spray Paint Shaker I'ble by MakrToolbox.
Step 5: Intro to the Electronics
This is where things get interesting, I just love electronics. I don't have any background or formal training and most of what I know is self-taught, but thanks to my Dad I've been soldering since I was 9 years old and never looked back. The electronics part of any project is often what motivates me the most, there's always the opportunity to learn something new.
Below is a brief summary of the parts and components I used to re-create the effects seen in a 'real' Poké ball:
Chrome-switch with integrated red LED
This re-creates the light seen on the front a Poké ball. Pressing the button triggers the main functions.
Counter-weighted rumble motor (salvaged from an old XBox 360 controller)
This simulates the effect of the Poké ball vibrating when your recently caught Pokémon is trying to break-out.
Superbright white LED
When a Pokémon is being caught the Poké ball produces a bright white light from its centre. This bright LED re-creates this effect.
Microcontroller
The Poké ball is controlled using a PICAXE 08M2. This is a small 8-pin microcontroller that operates on 4.5~5v, so we can power the whole thing using 3x 1.5v batteries.
Batteries
We are using N batteries to keep the battery compartment size to a minimum.
Ultra-Micro Servo (experimental)
This is an experimental element of my Poké ball design. It would be cool to have the open and closing mechanism completely automated. The electronics to make this possible are working and complete, however the mechanical element is in the prototype phase and in need of tweaking, I'd love to see if you can come up with a solution.
In the next two steps I'll provide you with everything you need to assemble the Poké ball controller circuit and program the PICAXE, so get ready to make!
Step 6: Electronics: PCB and Components
For this step you need to make a custom PCB. Unfortunately the dimensions of the Poké ball mean that the use of strip/vero board is limited by the amount of space available inside. A custom PCB enables everything to be much more compact.
Note: Due to the steps involved I won't go into much detail on the PCB etching process, that would be an Instructable in itself, but see below for further assistance.
If you're new to PCB etching have no fear, it is a lot easier than you imagine. Here's a DIY Cusomized Circuit Board (PCB Making) Instructable that was made by ASCAS when he was 12, and as ASCAS said himself:
It is so easy even a 12 year old kid can make one !!!! ^_^ !!!!!
If you want to learn about the concepts and terminology of circuit boards or even go a little further I'd recommend you check out the Circuit Board Design Class here on Instructables.
Assuming that you are ready to rock and roll, let's get started! I've provided the bottom copper layer and the top silkscreen layer of the PCB in PDF format, simply print these to your toner transfer paper and you're ready to transfer them to your copper sheet.
There are a few important steps:
- Only use laser printers, ink-jet printers will not work for the transfer method.
- Print onto the glossy side of the paper.
- Using a 60mm hole-saw (with pilot drill removed) cut out two round sections of copper - 60mm is the minimum hole-saw size you can use, any smaller and the PCB layout won't fit.
- Thoroughly prepare and clean the copper board before transferring - I used a PCB rubbing block and solvent cleaner. You'll clearly see from one of the attached images how much difference there is in an unprepared copper board compared to a well prepared one.
- Use a hot laundry iron or a laminating machine to transfer the toner - If you're using an iron you'll need to apply some pressure as well as heat (note: a pink iron like mine is entirely optional).
- Patch up any defects in the toner transfer using a permanent marker pen.
- Always wear gloves when handling or working near the etchant solution and protect surrounding surfaces.
- Once the copper has been dissolved in the etchant remove the PCB and rinse in water.
- Use pure acetone (or acetone based nail varnish remover) to remove the toner and pen from the PCB.
- Using bits ranging from 0.6mm to 1.5mm, drill the component holes in the pads on the PCB - for most of the components such as resistors, capacitors and transistors 0.6mm holes will be sufficient. Some of the components and cables require larger holes so use a bigger bit where necessary.
- Using a multi-meter test the copper traces on the PCB for breaks and shorts.
- Clean the top side of the PCB and transfer the silkscreen layout to it, making sure to transfer it the right-way up - adding the silkscreen layer will help identify where components are located and gives you a visual guide to follow when adding the components.
- Solder the components to the PCB, noting the polarity of components where applicable (i.e. transistors, diode, LEDs).
Internal LED
If you are using a through-hole LED this can be soldered directly to the PCB. If like me you are using a SMD mounted LED, the PCB layout for this is also provided. It can be connected via some red and black wire soldered directly to the PCBs to connect them together.
Front Switch / Front LED
To make it easier to connect/disconnect the front switch/LED I would recommend you use header pins and connectors. I salvaged my header connectors from an old computer that was being scrapped.
Rumble Motor
The Xbox 360 motor has a 2-way JST connector. I soldered my red and black wire to a JST header on one side and to the controller circuit on the other.
Battery Compartment
You'll need to repeat the above steps with the battery compartment module PCB. Be sure to flip the orientation of the battery holders when fixing them as they are being fitted in series (i.e. + - + - + - ). The battery compartment connects to the 4.5v input on the main PCB via some red and black wire soldered directly to the PCBs.
On/Off Switch
Connect your on/off switch between the positive terminal on the battery module and the +4.5v on the controller board.
Tip: Use heat-shrink sleeve to insulate your connections, particularly on the front switch/LED pins and the JST header. This will help prevent short circuits.
Step 7: Electronics: Microcontroller
In this step you are going to program the PICAXE 08M2 microcontroller chip with the program code that controls our Poké ball, essentially it is the brains of the whole operation.
If you are completely new to PICAXE there is a How to Get Started With PICAXE 08M Microcontroller Instructable by BotFIN. But PICAXE also provide detailed manuals here, and their forums are pretty good too.
PICAXE programming boards can either be scratch built using common components (depending on whether or not your computer has a serial port), or you can purchase a PICAXE Starter Pack that includes a USB->Serial cable and everything you need to get started. The PICAXE Editor software is available to download for free.
Once you've got yourself up to speed with the PICAXE and you're ready to program your chip, copy and paste the following code into the editor and program your chip. Once programming is complete you can fit the chip to the IC socket on your controller circuit, taking care to install it in the correct orientation.
The Poké ball is programmed to perform the following functions:
- When initially powered on it will set the ball to 'maintenance' mode and the servo (if using) to the open position.
- You need to push the front button to enter the main 'idle' mode, it will then set the servo to the closed position.
- In 'idle' mode the Poké ball is waiting for a button press, when this happens the microcontroller checks two things 1) the Poké ball is upright; 2) the button is not being held in.
- If the ball is not upright it will flash the front LED 3x times, this is the 'error' flash.
- If the ball is upright and the button is held, it enters 'maintenance' mode and the servo opens.
- If the button was only pressed once (i.e. not held) it will enter 'throw' mode
- In 'throw' mode the Poké ball will wait to detect activity on the tilt switch, if it is not thrown within the specified countdown period it will produce the 'error' flash then return to 'idle' mode.
- If it is thrown it will check that it is upright before running the main effects program.
- The main effects program will activate the superbright LED, open the servo (if using) then after a pause close the servo and turn off the LED.
- The rumble motor will then vibrate three times while flashing the front LED before returning to 'idle' mode.
- If the ball is upside down after entering 'throw' mode (i.e. it landed the wrong way up) it will produce the 'error' flash and return to 'idle' mode.
Tip: The attached flowchart summarises what the code is doing.
Note: Due to the use of the 'disconnect' command to enable the serial-in pin as a programmable input, you'll need to perform a hard-reset of the chip if you wish to re-program it. This basically means you have to begin programming in the software just before you attach the programming board to the power.
disconnect ;disconnects the serial-in pin so it cam be used as an input
symbol Countdown = w0 ;defines the Countdown variable
symbol Upright = w1 ;defomes the Upright variable
init:
servo C.1,100 ;sets servo to the open position
goto open ;go to the open code module
main: ;main - the idle function that waits for front button presses
pause 500
let Countdown = 10 ;set the Countdown variable value to 10
low C.2 ;makes sure the superbright LED defaults to off
if pinC.3 = 0 then ;checks the status of the front button
do
pause 10
loop until pinC.3 = 1 ;loops until the front button is pressed
endif
if pinC.5 = 0 then ;reads the status of the tilt switch
let Upright = 0 ;if tilt switch is open the Pokeball is NOT upright
else
let Upright = 1 ;if tilt switch is closed the Pokeball IS upright
endif
if Upright = 0 then ;if Pokeball is upside down it will flash front LED 3x times
high C.0 ;to warn incorrect operation
pause 250
low C.0
pause 500
high C.0
pause 250
low C.0
pause 500
high C.0
pause 250
low C.0
pause 500
goto main
endif
high C.0
pause 3000 ;adds a 3 second delay to detect front button hold
if pinC.3 = 1 then ;if the front button is still pressed after three seconds
goto open ;it will set servo to lid open position, if not it will
open: ;proceed to the throw code module
pause 500 ;open - code module that sets servo to lid open position
low C.0
pause 500
high C.0 ;LEDs flash twice to indicate open (maintenance) mode
pause 500
low C.0
pause 500
high C.0
pause 500
servopos C.1, 100 ;sets servo to open mode
pause 1500
low C.0
do
pause 10
loop until pinC.3 = 1 ;waits for front button press to trigger close
high C.0
pause 1000
low C.0
pause 500
servopos C.1, 150 ;sets servo to the close position
high C.0 ;LED illuminates to indicate the button press
pause 500
low C.0
pause 500
high C.0
pause 500
low C.0
pause 500
goto main ;go to the main code module
endif
goto throw ;go to throw code module
throw: ;start the throw code module - effects mode
low C.0 ;it will wait for the tilt switch to indicate it
let countdown = 1000 ;has been thrown
do
if pinC.5 = 0 then
let Upright = 0
high C.0
pause 250
low C.0
endif
let Countdown = Countdown - 1
if Countdown = 0 then
high C.0
pause 500
low C.0
pause 250
high C.0
pause 500
low C.0
pause 250
goto main ;if it is not thrown within the countdown it will reset
endif ;the tilt switch detects the movement
pause 5
loop until Upright = 0
let Countdown = 10
do while Countdown > 0
if pinC.5 = 0 then
let Upright = 0
let Countdown = Countdown - 1
else
let Upright = 1
let Countdown = Countdown - 1
endif
pause 1000
loop
if Upright = 0 then ;if it is thrown and tilt switched is activated it
high C.0 ;will start the effects mode
pause 500
low C.0
pause 250
high C.0
pause 500
low C.0
pause 250
goto main
else
high C.0 ;turns on front LED
high C.2 ;turns on superbright internal LED
pause 500
servopos C.1, 100 ;opens the lid
pause 4000 ;pauses for 4 seconds
servopos C.1, 150 ;closes the lid
pause 500
low C.2 ;turns off superbright internal LED
pause 1000
low C.0
pause 2500
high C.4 ;spins the rumble motor for 250ms
high C.0 ;turns on the front LED
pause 250
low C.4 ;LED and motor are turned off and process repeats
low C.0
pause 1500
high C.4
high C.0
pause 250
low C.4
low C.0
pause 1500
high C.4
high C.0
pause 250
low C.4
low C.0
pause 1500
endif
goto main ;returns to main to restart program
stop
.
Step 8: Final Assembly
If you've made it this far, congratulations. This probably means you are ready to put everything together and finally see the fruits of your labours.
The assembly process is completed in a few simple steps and these are outlined below, they are also demonstrated in the attached images. You'll need your epoxy for this, I used a two part 5-minute Gorilla Glue epoxy and it seems to be made of strong stuff!
Tip: It is a good idea to use sandpaper to 'roughen-up' the surfaces being glued. This will allow for better adhesion. Also make sure the surfaces are clean and dust free.
1. Attach the middle ring to the bottom white section
Thoroughly mix the epoxy as per the manufacturer's instructions. Then using a brush, apply the epoxy to the top rim of the white section and one side of the black middle ring. Push the two parts together, ensuring that they are flush and centred. Use a damp cloth to wipe away and excess epoxy the leaks out under compression then wait at least 30 minutes for the epoxy to cure.
Tip: Use a quick grip clamp, a small piece of wood and a towel or cloth (to protect the paintwork) to tightly compress the two parts together, this ensures a stronger bond when cured.
2. Attach the hinge assembly
Again using the epoxy, the hinge assembly pieces are attached to the bottom and top sections of the ball. You need to line them up at the back centre (opposite the opening in the front). There is an alignment pin that you can use as your reference point to help centre the pieces.
The larger mount fixes to the red section, the thinner mount to the bottom sections black ring. If you are considering using the experimental automated open/close mechanism mentioned previously, I recommend you advance to Step 9 of this Instructable before proceeding with the hinge assembly install.
Note: The 8mm concealed cabinet hinge is used with the 3d printed hinge assembly mounts. It slides in place and the ribbed edges of the hinge should be sufficient to secure in place. The bottom section hinge assembly is small enough to allow some up and down travel before being halted by the ribs. This upward movement enables the top section to have enough clearance to hinge open.
Tip: If the ribs on the 8mm hinge are not providing the friction necessary to keep the hinge in place, the 3d printed hinge assembly also includes a stop-cap. This can be glued to the underside of the hinge, it is curved on one side to allow for the curve of the Poké ball's inner walls.
3. Fit the rumble motor
The rumble motor is fixed inside the centre of the red top section. Use hot-melt glue to secure in place, then once cooled apply a small bead around the outside edge of the motor to further secure in place.
Note: The motor cable connects to the JST header cable you previously soldered in step 6, so make sure to rotate the motor to the most appropriate position before gluing.
4. Touch up the paintwork
If your paintwork has become chipped at any point (I managed to drop my ball, twice!) spray some of the relevant paint into a paint cap or a pot, then using a small brush touch-up the affected areas. Leave to dry for a few hours.
5. Fix the battery compartment PCB to the underside of the main controller PCB
The controller and the battery compartment PCB are glued together to create a PCB sandwich. Using hot-melt glue trace along the copper tracks of the battery compartment (this will insulate the connections and prevent the boards from shorting when fixed together). Once the glue has cooled, apply some more hot-melt glue and sandwich them together as shown in the attached photo.
6. Fix self-adhesive foam tape to bottom section
Cut a few inches of the self-adhesive foam tape and affix to the inside of the white bottom section. Apply it around the inner circumference just below where the white section meets the black middle ring. This foam helps keep the PCBs in place.
7. Slide in the PCBs
Take your PCB sandwich and slide it into the bottom section. The edges of the PCB should rest against the foam strip and the friction should hold the boards securely in place. If you find things are a little loose, take another strip of the foam and double-up.
8. Fit the switch
Slide the front switch into the hole of the middle ring. Pass the nut over the header wires and screw to the thread to secure. Finally, connect the switch and LED header to the controller board (noting the polarity of the LED).
Tip: The switch has a redundant 'NC' pin. I cut this away to increase the clearance from the PCB below, when turned to the correct orientation.
Step 9: Hinge and Servo Assembly (Experimental)
As the title indicates this step is somewhat experimental. I thought it would be pretty cool if the Poké ball could open and close by itself. With this in mind I programmed the microcontroller and designed the circuit to allow for this functionality, but the mechanics and their installation are where I knew the troubles would be.
The first hurdle was the servo, would I find one small enough to fit inside my ball? I picked up the HK-5320 Ultra-Micro Servo from Hobby King, and oh boy this thing is tiny!
Next problem was how and where to mount the servo. I came up with the attached servo assembly mount. It is glued in place using the same technique we used for the hinge assembly pieces in the previous step.
Finally I needed a way of transferring the servo movements to the lid. I used a 2mm servo linkage rod that fixes to a ball-joint that is threaded into the side of the top section's hinge assembly mount. Unfortunately I've had limited success with the movement in this configuration and the range of movement is too limited.
Even though I don't think the automated opening and closing mechanism is essential to the outcome of my Poké ball project, I'm sure it really would be a really nice addition. I'm curious to know if anyone can come up with their own solution to the problem, so answers on a post card please :-)
Thanks for reading and I hope you enjoyed the Instructable.
Attachments
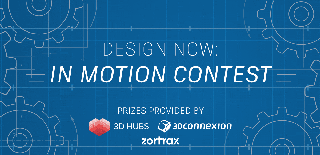
Runner Up in the
Design Now: In Motion Contest

Participated in the
Lights Contest 2017















