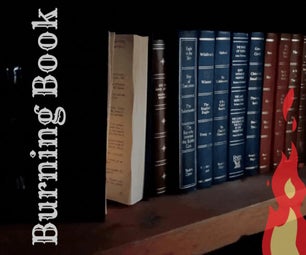Introduction: AI Halloween ATCs
I've been making Artist Trading Cards (ATC's) for almost three years. Halloween is absolutely my favorite time of year to trade... but this year other duties have prevented me from doing much trading.
I managed to fill my album, just the same, by using an AI (Artificial Intelligence) art generator.
While I'm still very concerned with the ethics of AI and art, I must admit that I had a lot of fun generating Halloween images with an AI application. I made quite a few into ATCs, for my own album.
If you decide to make some ATCs for trading, but honest about the source of your images.
Or, call them "AKCs" and keep them all for yourself!
Playing with an AI art generating application IS incredibly fun!!!!
Supplies
Computer. Printer. Assorted craft materials. For the two ATCs shown here, I used Yupo (a synthetic paper), alcohol markers, double-stick tape, scissors, and black card stock.
Step 1: Find an AI Generator
I have purchased a three-month membership on NightCafe.com so that I could learn more about AI-generated art. This site ALSO allows you to make a limited number of images for free.
Step 2: Enter a Text Description
For my ATC, I entered this text: "Cute Halloween Ghost holding a jack-o-lantern."
Step 3: Select a Style
Click the "STYLE" button and select a style. My favorite is "Neo Impressionist."
Step 4: Change the "Aspect Ratio"
The default aspect ratio of an image is a square. That's not a good choice for an ATC, so click the "More Settings" button.
Step 5: Select 3:4 or 4:3
Select 3:4 for an ATC in portrait mode. Select 4:3 for an ATC in landscape mode.
Step 6: Click the Create Button
Click the "Create" button and wait just a bit. Your image will appear in the main portion of the window.
Step 7: Download
Click the button that looks like three dots, vertically spaced. (You may need to hold your cursor in place near the bottom of the image to get this to pop up.) Choose "Download."
Step 8: Bring the Image Into an App That Can Manipulate It
At this point, you have an electronic file that can be manipulated in any way you choose. I have a Mac computer with the app inconveniently named "Pages." That's what I used to make this image just a little SMALLER than a standard ATC size of 2.5" x 3.5". I plan to mount the image on card stock.
Step 9: Print Multiple Images
Nine ATCs will fit on an 8.5" x 11" piece of paper. I usually print the ATCs on glossy photo paper.
Step 10: Do Your Crafty Thing....
I have seen some people who just print the images, mount them on card stock, and apply a little color to the edges.
For some fun images, that's all I did. But for MOST of my Halloween ATCs, I experimented with different techniques.
The card on the right was the simplest: I like a torn edge mounted on plain black card stock.
The card on the left is a little fancier. I used alcohol markers to make a colorful background on a piece of Yupo. I put double-stick tape on the back of the image, then cut it out and applied it over the Yupo. Finally, I added a torn-paper frame.
AI-generated images are great for all colláge or mixed media techniques.
Step 11: Give Credit Where Credit Is Due
Finally, be sure to make note of the fact that the ATC was made using AI. If you trade, be sure to TELL your partner how the card was made.
I do a lot of trading with young children, and they DO like these cards. It is easy to give them many choices, and I always tell them they were made "mostly by the computer...."

Participated in the
Halloween Contest