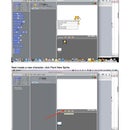Introduction: Create a Living-Dead Photo in GIMP
Turn your family into scary monsters using GIMP photo editing software.
Step 1: Tools
These are some of the GIMP tools you will be using in this Instructable.
Step 2: Open Original Photo in GIMP
From the top menu bar in GIMP, select Open - Open File and browse to the photo you want to open.
Optional: You can create a duplicate layer of your original photo to work on by right clicking on the layer in the layers window and choosing Duplicate Layer. I usually work on a copy so I still have the original if I need it. I created a duplicate layer and will be using it throughout this Instructable. I have hidden the original photo by clicking the eye to the left of the Background layer in the Layers window.
Optional: You can create a duplicate layer of your original photo to work on by right clicking on the layer in the layers window and choosing Duplicate Layer. I usually work on a copy so I still have the original if I need it. I created a duplicate layer and will be using it throughout this Instructable. I have hidden the original photo by clicking the eye to the left of the Background layer in the Layers window.
Step 3: Delete Background
Right click on the background copy layer and choose Add Alpha Channel.
Using the Eraser tool erase the background. I started off with fuzzy brush (19) with scale set to 10. You may need to change the brush size or scale when you start deleting the background close to your subject. This step takes some time.
Using the Eraser tool erase the background. I started off with fuzzy brush (19) with scale set to 10. You may need to change the brush size or scale when you start deleting the background close to your subject. This step takes some time.
Step 4: Make Photo Black and White
With the Backgound Copy layer still highlighted, on the top menus, go to Colors- Desaturate click the dot next to Luminosity and click OK.
Step 5: Color Eyes
Using the Free Select Tool, select just the color part of the eye. You can keep the pupil out of the selection by clicking on the ellipse selection tool and under Ellipse Select – Mode click the 3rd icon, Subtract from selection.
You should now only have the iris selected, hit the delete key on the keyboard. There should be a hole where the iris used to be if you see a color instead, right click on the layer and choose Add Alpha Channel. Do the same for both eyes.
From the menu at the top choose Select – None.
Add a new layer, name it eyecolor and move it right below the layer you are working on, for me it is the layer named background copy.
With the eyecolor layer highlighted, color the eyes light gray or white with the paintbrush tool.
You should now only have the iris selected, hit the delete key on the keyboard. There should be a hole where the iris used to be if you see a color instead, right click on the layer and choose Add Alpha Channel. Do the same for both eyes.
From the menu at the top choose Select – None.
Add a new layer, name it eyecolor and move it right below the layer you are working on, for me it is the layer named background copy.
With the eyecolor layer highlighted, color the eyes light gray or white with the paintbrush tool.
Step 6: Add Background
I added a background photo downloaded from http://www.flickr.com/photos/croila/3399002781/ by clicking File – Open as Layers and navigating to the folder of the saved picture.
The new layer is named the same as the picture. Move the new layer to the bottom of the layers in the layers window. Scale the picture to fit the boundaries of your original photo.
The new layer is named the same as the picture. Move the new layer to the bottom of the layers in the layers window. Scale the picture to fit the boundaries of your original photo.
Step 7: Make Background Black
On the Tree layer, use the Select by Color Tool and select the black tree. Most of the black in the tree layer should be selected. From the menu click Edit – Copy then click Edit – Paste then immediately click the new layer button at the bottom of the layers window. The black from the tree layer will be pasted to the new layer.
Click the eye next to the original tree layer in the layers window to hide it, or delete it by highlighting it and clicking the trash can at the bottom of the layers window.
Click the eye next to the original tree layer in the layers window to hide it, or delete it by highlighting it and clicking the trash can at the bottom of the layers window.
Step 8: Add Clouds
Add a new layer and move it to the bottom of the layers window. With the new layer selected, use the paint bucket tool to fill the layer with black. Next, from the top menu, choose Filters – Clouds – Difference Clouds. Use the settings shown below and click OK.
Step 9: Result So Far
Here is the result.
Step 10: Adding Details
Add new layer labeled makeup, make this the top layer. This layer is to add dark highlights to the face.
Highlight the background copy layer. Use the Free Select Tool, with the Add to current selection option selected, to select the eyes.
From the top menu choose Select – Invert.
Highlight the makeup layer and paint black highlights on the eyes, sides of the face, neck and arm using the paintbrush tool with a large fuzzy brush.
Highlight the background copy layer. Use the Free Select Tool, with the Add to current selection option selected, to select the eyes.
From the top menu choose Select – Invert.
Highlight the makeup layer and paint black highlights on the eyes, sides of the face, neck and arm using the paintbrush tool with a large fuzzy brush.
Step 11: Changing the Layer Opacity
Change the Opacity of the makeup layer to 30.7
Step 12: Make Eye Whites Black
Add a new layer called eye whites. Use the paintbrush tool to paint the eye whites black.
Step 13: Easily Change Eye Color
You can mess with the Opacity level on the individual layers to make certain parts lighter or darker. You can also highlight the eyecolor layer and choose Colors-Colorize from the top menu and move the sliders on the pop-up window until you get a color you like.
Step 14: Final
Step 15: Notes:
- Use + or – keys on the keyboard to zoom in and out of photo.
- When painting the dark highlights, you can change the opacity of the brush to make some darker or lighter. The opacity for the layer will make the entire layer more or less transparent.
- Use the rectangle or ellipse select tools to select larger portions of the photo to delete when you are deleting the background.
- When using the selection tools, if you check the Feather Edges option, the edges will be less sharp. I didn't use this option in my Instructable but I would next time, especially with the eyes. It makes the cuts look less noticeable.