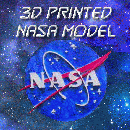Introduction: DIY Customizable Self Watering Planter (3D Printed)
This project was fully done on TinkerCAD.
This is a super easy process to make a customizable planter with a simple image! The planter is also self-watering.
For this project you will be using TinkerCAD, it's free CAD software that's super easy to use but is still quite powerful. TinkerCAD
Step 1: Import Files
I have attached the blank STL files of the planter parts that I designed. The bottom part is the customizable one... But you can be creative and customize the top part as well!
At the top right there is an import button. Click it and either drag the files or select them.
Import both files separately at 100% scale.
Step 2: Setting Up
Step 3: Find an Image Online!
For this project, you need to find a design to put on the planter. A black and white pattern works the best. You can get creative and do all sorts of different symbols, logos, etc. You can even do a six-word memoir!
Step 4: My Pattern
I will be using this pattern for the tutorial!
Step 5: Convert to SVG
TinkerCAD can't understand regular photo files so we must convert it to an SVG using...SVG converter
Simply import your photo then scroll down and convert it!
I use this website all the time when using TinkerCAD, it works great.
It may take a second or two for the file to be converted so be patient. Once converted, the file should appear on the bottom tab of your browser.
Step 6: Import Your New SVG File
Go to the top left import button again and import your new file.
Import the file so the dimensions are around the 100 mark (we will change it later)
Step 7: Resize Your Imported Photo
Drag the ruler tool out from the sidebar shown above.
Resize the bottom length to 71mm and the width to 82mm.
Step 8: Align the Photo
Align the photo model to the edge of the planter with the new dimensions.
Step 9: Align the Other Way
- Make the height of the model 1mm
- rotate the model 90 degrees so it stands upright shown above
- Align the model on the face of the planter until it touches it slightly
Note: On the bottom right make the "Snap Grid" to 0.1mm movement
Step 10: Duplicate the Model
Select the photo model and do Ctrl + D. Now rotate the newly duplicated model by 60 degrees as shown above.
Carefully move the rotated model to the matching face to the left.
Step 11: Continue to Duplicate
If everything is done correctly when you Ctrl + D then this should happen as shown in the video.
Step 12: Combine the Faces to the Planter
Select all the faces and choose the combine all tool on the top right.
Step 13: Export to Slicer and PRINT!
Export your newly made planter bottom with the export tool on the top right. Format the models shown above.
You can scale the planter down or up based on your situation or preference, mine was printed at 60%.
Print settings: Bottom part requires 100% so the water can stay in the pot. Everything is up to you, lower layer height gives you better detail on the final product.
Step 14: Examples
Here are some ideas for your own planters, get creative and share your creations!
I hope you enjoyed this instructable, make sure to give a like and leave a comment!