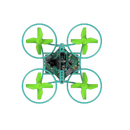Introduction: Design a Micro Drone in Autodesk Fusion 360
Overview
This instructables guides you through how to design and manufacture your very own microdrone! If you choose, these tutorials will enable you to compete in the global school based competition called Airgineers! More information can be found on the Airgineers website.
Using Autodesk Fusion 360, you'll be taken step by step through the process of how to design and 3D Print your own Micro Drone Chassis. Once you have designed your chassis using Fusion 360, you'll export your design as a STL, ready for 3D Printing. Finally, you'll will be shown how to assemble, simulate and reduce the weight of your drone in preparation for a test flight!
But First, What is the Airgineers Micro Drone? Before we jump into Fusion 360, let's take a few minutes to have a look at the Airgineers Micro Drone that you'll design, 3D print and assemble!
Step 1: Getting Started in Fusion 360
Instructions:
- If you haven't already downloaded Fusion 360, you'll need to click here to download the software. Don't worry it's free for education and hobbyists.
- Sign in to Fusion 360, if you haven't already got an Autodesk Account you'll need to create one.
- Start by opening a new design in Fusion 360 by going to file and then new design.
- Make sure to save your design and continue saving throughout the tutorial, go to file and then save.
- First, start by going to create and new component. Name the new component 'Drone Chassis and press ok.
- Next, go to Sketch and then Create Sketch. Select the bottom plane to start drawing your sketch.
- Start by creating a Center Rectangle around the origin, change the dimensions to 47mm x 47mm.
- Using a Center Diameter Circle, place the centre of the circle on a corner of the rectangle made previously. Change the diameter of the circle to 8.2mm.
- Draw another Center Diameter Circle on the same corner, this time change the diameter to 6.2mm.
- Go into the sketch menu and select offset. Use the offset tool to offset the smaller 6.2mm circle inwards by 0.5mm creating a circle with a diameter of 5.2mm.
- Once you have draw the three circles, go to the end of the toolbar and stop sketch.
- Next, go into the create menu and select extrude. Extrude the outside ring downwards by a distance of -15.5mm and press ok.
- Go in to the Drone Chassis Component and find the Sketch folder. Find sketch 1 and turn on the lightbulb to make it visible again.
- Again using the extrude tool, extrude the inside ring downwards by -0.5mm, making sure the operation is set to join and press ok.
- Lastly, go into modify and select fillet. Select the bottom edge of the motor mount and apply a fillet with a radius of 0.5mm and press ok.
Step 2: Creating the Drone Base
Instructions:
- Go to create and pattern, select circular pattern.
- Select the ducting as the object to pattern, then select the Y axis (or axis pointing upwards) as the axis to create the pattern around. Change the quantity to 3 to add three more ductings.
- Go into sketch and Create Sketch, again choose the bottom plane to sketch on.
- Using the line tool, draw a line going from the origin along the axis with a distance of 19mm.
- Next, go into sketch and down to project, select the project tool and click on the outside edge of the top and bottom ductings on either side of the line. Press Ok when complete.
- Then go back into sketch and select 3 point arc. Start by selecting the centre of the top ducting, then select the centre of the bottom ducting. The third point should be placed on the end of the line drawn previously.
- Using the offset tool, offset the arc in both directions by 0.75mm to give an overall thickness of 1.5mm.
- Go into create and select extrude, then select the arc profiles joining the top and bottom ducting together. Extrude downwards by a distance of -3mm.
- Again using the circular pattern tool, change the type to features. Select the last feature in the timeline as the feature to pattern and the Y axis (or axis pointing upwards) as the axis to pattern around.
- Finally, go into modify and combine, select the main section of chassis as the target body and then any unselected bodies as the tool bodies. This will create one single body.
Step 3: Creating the Battery Tray
Instructions:
- Go to sketch and create a new sketch on the bottom plane or top face of the drone chassis.
- Start by drawing a centre rectangle around the origin, change the dimensions to a width of 20mm and a height of 40mm.
- Next select the offset tool, offset the rectangle by 1.5mm outwards.
- Using the project geometry tool, select the inside edge of the top and bottom arc of the drone chassis.
- Then use the extrude tool to extrude the two sides of the rectangle downwards by -3mm and press ok.
- Once complete, go into the inspect menu and select section analysis.
- Select the side plane ... as the plane to perform a section analysis. Notice how the drone appears cut in half, a new folder called Analysis will have appeared in the browser.
- Create a new sketch on the same plane as the section analysis.
- Place a two point rectangle on the top edge of the drone chassis going downwards, roughly place the rectangle halfway between the origin and ductings. Change the dimensions of the rectangle to 1,5mm wide and 2,5mm high going downwards.
- Use the dimension tool in sketch to dimension the rectangle 10mm away from the origin by select the origin and the inside edge of the rectangle. Stop Sketch.
- Next, use the extrude tool to extrude the rectangle outwards. Change the direction of the extrude to symmetric. Select the inside face of the battery tray. Notice how material only seems to extrude on one side. Make sure to turn the lightbulb next to the analysis folder off.
- Finally, go to create and select Mirror. Change the type to feature and select the last feature in the timeline. Select the plane running down the centre of the drone to mirror the feature.
Step 4: Creating the Ductings
Instructions:
- Now you've completed the bottom section of the drone, go into the bodies folder and hide body 1, we'll turn it back on later.
- Next Create a sketch on either side plane, start by selecting a two point rectangle.
- Following the axis, place the first point away from the origin on the axis. Draw a rectangle with a width of 1.5mm and a height of 6mm going upwards.
- Go into sketch and select the dimension tool. Dimension the rectangle 17mm away from the origin and then stop sketch.
- Then go into create and select revolve, select the rectangle as the profile to revolve. Then select the axis pointing upwards as the axis to revolve around.
- Now you've created a ducting, go into modify and select move. Change the type of move to point to point. Turn back on sketch 1 in the browser using the lightbulb. Select the ducting as the body to move, then select the origin as the first point. The target point is one of the four corners of the square.
- Once the ducting is in place, go in to create, pattern and then select rectangular pattern.
- Select the ducting as the body to pattern, then select a directions. Choose an edge of the square as the direction. Change the quantities in both direction to 2 and the distance to 47mm. The distance maybe positive or negative depending on the directions. Check to ensure that each corner of the drone has a ducting.
Step 5: Completing the Chassis
Instructions:
- To complete the chassis, start by creating a new sketch on the bottom plane.
- Next select a Center Diameter Circle and draw two circle around the origin, one with a diameter of 36.5mm and another with diameter of 39.5mm.
- Then go back into sketch and find the project geometry tool, select the inside edge of all four ductings.
- Once the sketch is complete, use the extrude tool to extrude the four profile connecting the ductings together. Change the distance to 6mm and make sure to change operation to join.
- Next, go to modify and select fillet. Using a Rule Fillet, select the top face of the drone and apply a radius of 0.75mm.
- Go back into sketch and create another sketch on the bottom plane.
- Draw a Center Diameter Circle on axis half way between the origin and the chassis. Change the diameter of the circle to 3mm.
- Use the Dimension tool to dimension the circle 19mm away from the origin.
- Extrude the circle upwards by a distance of 6mm, make sure to change the operation to join.
- Then go to create and select the hole tool. Select the top face of the extruded circle, use the blue circle to move the hole to the centre of the mounting. Change the diameter of the hole to 1mm and the depth to 7mm.
- Using the mirror tool, change the type to features. Select the last two features in the timeline, then select the plane going through the middle of the drone.
- Finally, turn body one back on using the lightbulb. Go to modify and select the combine tool. Combine the top and bottom of the drone together.
Congratulations! You've successfully completed a basic drone chassis!
Step 6: Weight Reduction
Instructions:
- Change the physical materials of the drone chassis from Steel to ABS.
- Weigh the overall design of the drone chassis by right clicking on the chassis component and going to properties. Take a note of the weight.
- Go back into the timeline into the sketch prior to the revolve. Take our a section of the rectangle by drawing a two point rectangle in the bottom right corner, change the dimension to 0.75mm wide and 3mm high.
- Go back in to the revolve feature and unselect the rectangle previously drawn in the last step.
- Then go into the chassis properties and check the weight again. It should have reduced by a couple of grams.
- Try also to reduce weight in other areas of the drone such as the motor mountings, without compromising the strength and structure of the chassis.
Step 7: Chassis Simulation
Instructions:
- Change the workspace over to simulation, notice how the workspace changes.
- Select a Static Stress Simulation to create a new study.
- First, go in to study materials and make sure that the material is set to ABS.
- Next, go into constraints and structural constraints, apply a fixed constrain to the top of the battery tray.
- Then go into loads and apply a structural loads, apply a force to the bottom face of each of the motor mountings. Change the magnitude of the load to 200N (Quite a lot for a tiny drone)
- In solve, select the tool Pre Check to ensure you have all information required for the study.
- Then go to solve and click solve. Depending on your computer, either solve the simulation locally or on the cloud. Wait for the results to return.
- Once the results have returned, look at where stress is being applied to the drone. You can always go back into the model workspace and make changes to increase strength.
Step 8: Manufacturing Drawings
Instructions:
- Change your workspace from model to drawing, select drawing from design.
- Stick with the default settings for the sheet.
- Start by creating a base view of the drone design, you may need to change the orientation and scale of drone to 1:1
- Next try adding a projected view by going to views and projected view. Click on the views you want to add and then press enter on your keyboard to add the views to the sheet.
- Try adding dimensions to the drawing using the dimension tool .
Attachments
Step 9: Export to 3D Print
Instructions:
- Once you’re happy with the overall weight and design or your chassis, it’s time to get your drone ready for 3D printing.
- To export your design as an STL file, go into the the toolbar and into Make. Then open the 3D print tool.
- Next, select the body which you wish to export as an STL.
- Change the refinement of the STL file to high, this will produce a better resolution mesh.
- If you already have a slicing software installed such as Cura. You can export directly to the slicing software by checking the send to Print Utility box and selecting the relevant software.
- Alternatively, you can also just export as an STL file by unselect the Send to Print Utility check box. Press Ok and save the STL file onto your computer.
- If you don’t know how to slice an STL file, there are plenty of tutorials available on Instructables to guide you through the process.
Step 10: Drone Component Assembly
Instructions:
- Start by downloading the drone components which can found on this instructables page. You’ll need a clockwise and counter clockwise propeller, Motors, PCB and Battery to complete the drone.
- Once downloaded, go to the data panel and access your project folder. Click on upload and select the downloaded files to place them in your folder.
- Make sure to activate the top component in your browser by click on the white circle or right clicking and then activate.
- Then either drag in all the components, or right click on the component and insert into current design. In some cases you will need multiple components such as the motors and propellers
- Use a combination of As built Joints and Joints to assemble the drone together. Follow the video tutorial to learn how the drone is properly assembled.
Step 11: Motion Studies
Instructions:
- Now you have fully assembled the Drone, we can now start to animate different parts of the design to check it is functional.
- Start by making sure that the Joints folder is turned on in the browser, to do so go turn the lightbulb on next to the joints folder.
- Go into Assemble and then click on Motion Study, this will allow you to animate your design.
- Click on one of the revolve joints on your design, this will bring up a timeline in your motion study.
- Select a point towards the end of your timeline, it will ask for how many degrees you’d like to rotate across.
- Change the degrees to a multiple of 360, depending on the direction of the propeller this number could be either positive or negative.
- Once you’ve animated one joint, click on the play button to watch the animation. Check to see if the propeller is going in the right direction.
- Now try animating the rest of the revolute joints to complete the animation. Make sure to press Ok once you’re happy with the motion study.
- A 360 video going around your drone and an exploded view can be created in the animation workspace.
Step 12: Advanced Drawings
Instructions:
- To create a more advance drawing of your assembled drone, change your workspace to drawing and create a new drawing from design.
- Make sure to create a drawing from the full assembly to include all the components.
- Again, start by placing a base view of your drone as covered in a previous lesson.
- To produce a more detailed drawing, a section view and detail view can be added to the drawing. Follow the video to learn how to add both views.
- In order to get more difficult dimensions, try adding a centre mark or centre line to correctly identity the centre of your drone or ductings.
- Additionally, a parts table can be added to the drawing by going to table. Click on table and choose somewhere on your drawing to place the parts list. The software will automatically label all the parts using a balloon, however additional text can be added using a leader.
- Make sure to save the drawing file by clicking save. If any changes are made to the model file, they can be easily updated in the drawings file.
Attachments
Step 13: Rendering
Instructions:
- To create a photorealistic render of your drone, change your workspace from model to render.
- Start by applying an appearance to your drone. Open the appearance library and choose a suitable material. Click and drag the material onto your design to apply it.
- Materials can be edited by right clicking on the materials found under 'In this design'
- Next, try changing the environment around your drone, either choose from a solid colour or background. Different backgrounds can be found in the backgrounds tab.
- Change the camera view around your drone design to a dynamic view which shows off your drone.
- Depending on your preference, either render your drone using an in canvas render or cloud render.
- Capture the in canvas render using the window capture tool if using the in canvas render.
- Or download the file from the rendering gallery if using the Cloud Rendering, once it is complete.
Step 14: Applying a Decal
Instructions:
- To finish off your design, go back into the render workspace to add a decal.
- Go on to the internet and find a picture you’d like to apply to your drone.
- Then go to the toolbar and open the decal tool
- Click on the picture icon and select the image you’d like to apply to your drone.
- Then choose the face which you’d like to apply the image, you may need to move or rescale the image.
- Finally, create another render of your design with the decal applied, using an in canvas or cloud render.
Step 15: Building Your Drone
Now you’ve completed this tutorial on Fusion 360, it’s time to create your own physical 3D printed drone.
To buy a drone kit, follow this link to the Airgineers Website.
To learn how to build, configure and fly your drone, go to the Airgineers Website or follow the last steps of the Tinkercad Airgineers Tutorial.
Thank you for following this tutorial. We hope you learned a few things in Fusion 360 and happy flying!